Upgrade to Windows 11 Home in Steps

Discover the easy step-by-step guide to upgrading your operating system to Windows 11 Home for a seamless computing experience.
Table of Contents
- Introduction: Welcome to the World of Windows 11 Home!
- Section: Are You Ready for Windows 11 Home?
- Section 2: Step-by-Step Upgrade Process
- Section 3: What Happens After the Upgrade?
- Troubleshooting Common Problems
- Section 5: Keeping Your Windows 11 Home Up-to-date
- Conclusion: Enjoying Your Upgraded Windows 11 Home PC
- FAQs: All Your Windows 11 Home Questions Answered
Introduction: Welcome to the World of Windows 11 Home!
Welcome, young tech enthusiasts, to the exciting realm of Windows 11 Home! If you're curious about the latest and greatest from Microsoft Windows, you're in the right place. Let's embark on an adventure together as we explore the amazing features and benefits of Windows 11 Home, designed to take your computing experience to new heights.
Imagine stepping into a world where your Windows PC becomes smarter, faster, and more intuitive. That's exactly what Windows 11 Home aims to deliver. With its sleek design, enhanced performance, and innovative tools, you're in for a treat as we unravel the wonders of this cutting-edge operating system.
Section: Are You Ready for Windows 11 Home?
If you're thinking about upgrading to Windows 11 Home, the first step is to check if your current Windows PC meets the requirements. You can do this by checking the specifications of your computer. Make sure your PC has enough storage space, memory, and processing power to run Windows 11 smoothly. You can find this information by clicking on the Start menu, selecting Settings, then System, and finally About. If your PC meets the requirements, you're one step closer to enjoying all the new features of Windows 11 Home!
From Windows 10 to Win 11
So, you're currently using Windows 10 and considering upgrading to Windows 11 Home. The transition from Windows 10 to Windows 11 is like moving to a brand-new neighborhood with exciting new features and a fresh look. Windows 11 Home offers a more modern and streamlined user interface, enhanced gaming capabilities, and improved productivity tools. It's like getting a shiny new upgrade for your old favorite toy!
Section 2: Step-by-Step Upgrade Process
Before diving into the exciting world of Windows 11 Home, you need to make sure your Windows PC is up to date. Windows Update is your best friend in this process. It helps you get the latest version of Windows, including the awesome features that come with Windows 11.
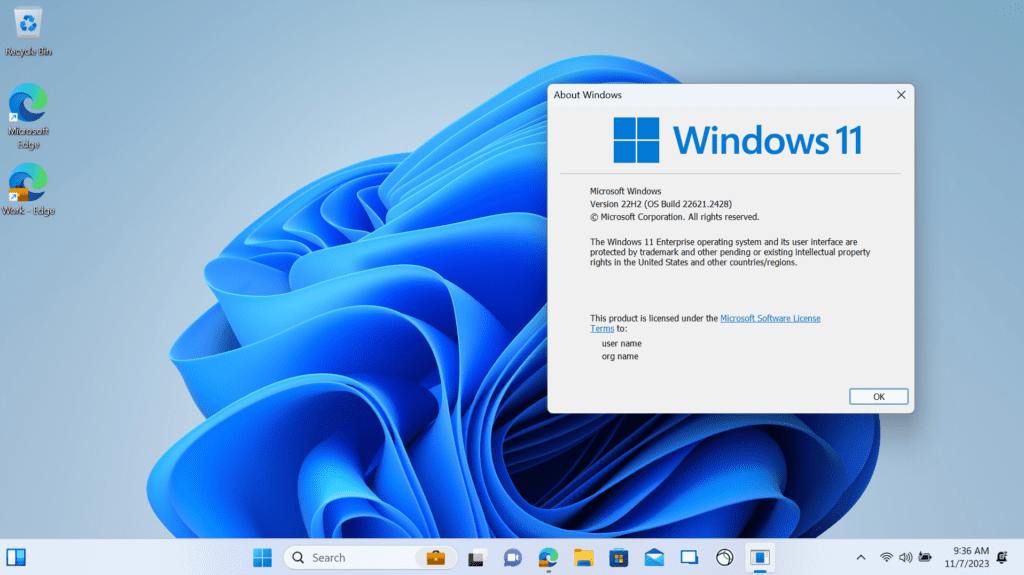
Image courtesy of via Google Images
Installation Steps
Once you've checked for updates and Windows 11 is ready to be installed on your PC, it's time to go through the installation steps. Installing Windows 11 Home is easy and straightforward. Just follow these simple steps:
- Start by opening the Windows Update tool on your PC.
- Look for the option to upgrade to Windows 11 Home and click on it.
- Follow the on-screen instructions to complete the installation process.
- Once the installation is complete, restart your PC to enjoy the new and improved Windows 11 Home experience.
By following these steps, you'll soon find yourself immersed in the fantastic features and enhancements that Windows 11 Home has to offer.
Section 3: What Happens After the Upgrade?
Now that you've successfully upgraded to Windows 11 Home, let's take a look at what happens next. Exciting new features await you, so let's dive in!
New Features of Win 11
Windows 11 Home brings a host of new features to your PC. One of the most noticeable changes is the redesigned Start menu, which is now centered on the taskbar. This gives your desktop a fresh and modern look, making it easier to find your favorite apps and files. The new Snap Layouts feature allows you to arrange multiple windows on your screen with ease, improving your multitasking capabilities. You'll also enjoy virtual desktops, which let you create separate desktops for work, school, or play, keeping things organized and clutter-free.
Finding Your Way Around
With these exciting new features in Windows 11 Home, you might be wondering how to navigate your PC. Don't worry, it's easier than you think! The Start menu is your gateway to all your favorite apps, while the taskbar keeps your frequently used apps within reach. Use the search bar to quickly find files, settings, or apps on your PC. You can also customize your desktop by adding widgets like weather updates, news headlines, or your calendar. And don't forget the Microsoft Store, where you can discover and download new apps, games, and entertainment to enhance your Windows 11 experience.
Troubleshooting Common Problems
If you encounter any issues during the Windows Update process when upgrading to Windows 11 Home, don't worry! Here are some solutions to common problems:
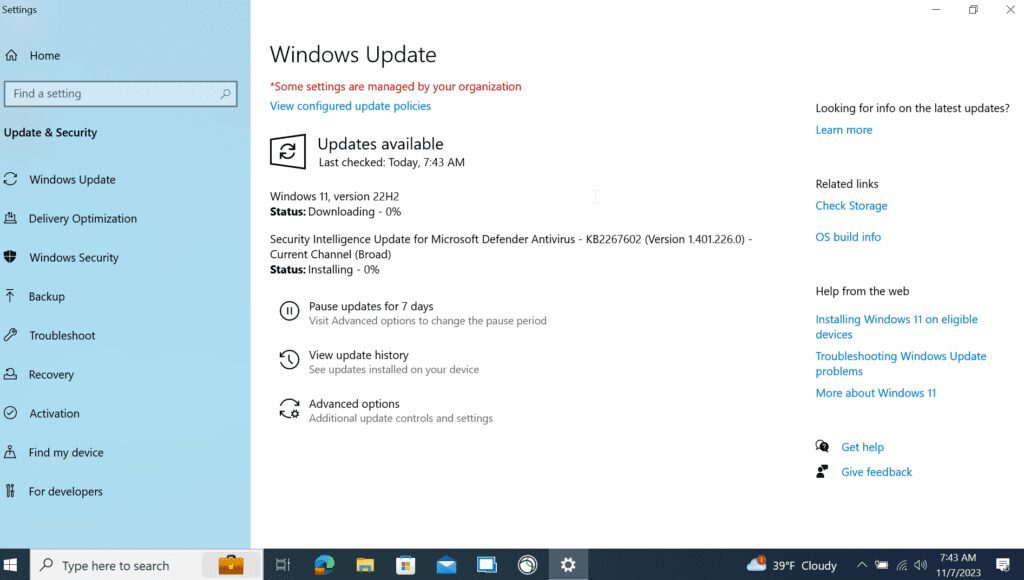
Image courtesy of via Google Images
1. Slow Download: If the update is taking too long to download, check your internet connection. Make sure you have a stable and fast connection to speed up the process.
2. Error Messages: Sometimes, you might see error messages while updating. Don't panic! Try restarting your computer and running the update again. If the problem persists, check online for specific error code solutions provided by Microsoft.
3. Space Issues: If you receive a message that there is not enough space on your device to install the update, you can free up space by deleting unnecessary files or applications. This will allow the update to proceed smoothly.
Post-Upgrade Glitches
After installing Windows 11 Home, you might experience some minor glitches. Here's how you can handle them:
1. Slow Performance: If your computer is running slower than usual after the upgrade, try restarting it. Sometimes a simple reboot can resolve performance issues.
2. App Compatibility: Some older apps may not work properly with Windows 11. Check for updates from the app developers or consider using alternative software that is compatible with the new operating system.
3. Display Problems: If you notice any display issues such as flickering screens or blurry text, update your graphics drivers. Visit the manufacturer's website to download and install the latest drivers for your graphics card.
By following these troubleshooting tips, you can resolve common problems that may arise during the upgrade to Windows 11 Home. Don't hesitate to seek help from Microsoft support if you encounter any persistent issues. Enjoy exploring the new features and improved performance of your upgraded Windows PC!
Section 5: Keeping Your Windows 11 Home Up-to-date
In order to make the most out of your new Windows 11 Home experience, it's crucial to ensure that your system stays up-to-date with the latest updates and features. By regularly updating your Windows 11 Home, you can keep your PC secure, improve performance, and access new functionalities.
| Step | Description |
|---|---|
| 1 | Check if your device meets the system requirements for Windows 11 Home. |
| 2 | Ensure your Windows 10 is up to date with the latest updates. |
| 3 | Backup your important files and data before upgrading. |
| 4 | Visit the Microsoft website to download the Windows 11 Home upgrade tool. |
| 5 | Run the upgrade tool and follow the on-screen instructions to install Windows 11 Home. |
| 6 | Activate Windows 11 Home using your product key or digital license. |
| 7 | Check for updates and install any necessary drivers or software for optimal performance. |
Regular Windows Updates
Regularly updating your Windows 11 Home is essential for several reasons. First and foremost, updates often include security patches that protect your PC from potential threats. By staying up-to-date, you can safeguard your personal information and keep your system safe from cyber attacks. Additionally, updates can improve the overall performance of your PC, fix bugs, and introduce new features that enhance your user experience.
How to Update
Updating your Windows 11 Home is a simple process that you can easily manage. To check for updates, click on the Start button, then select Settings. From there, choose Update & Security, and click on Windows Update. Click on Check for updates, and your system will automatically search for any available updates. If updates are found, click Download and Install to begin the update process. Make sure to restart your PC after the updates are installed to complete the process.
Conclusion: Enjoying Your Upgraded Windows 11 Home PC
Now that you have successfully upgraded to Windows 11 Home, it's time to explore all the exciting new features and possibilities that come with it. Your Windows PC has been given a fresh new look and enhanced capabilities, making your digital experience more enjoyable and productive.
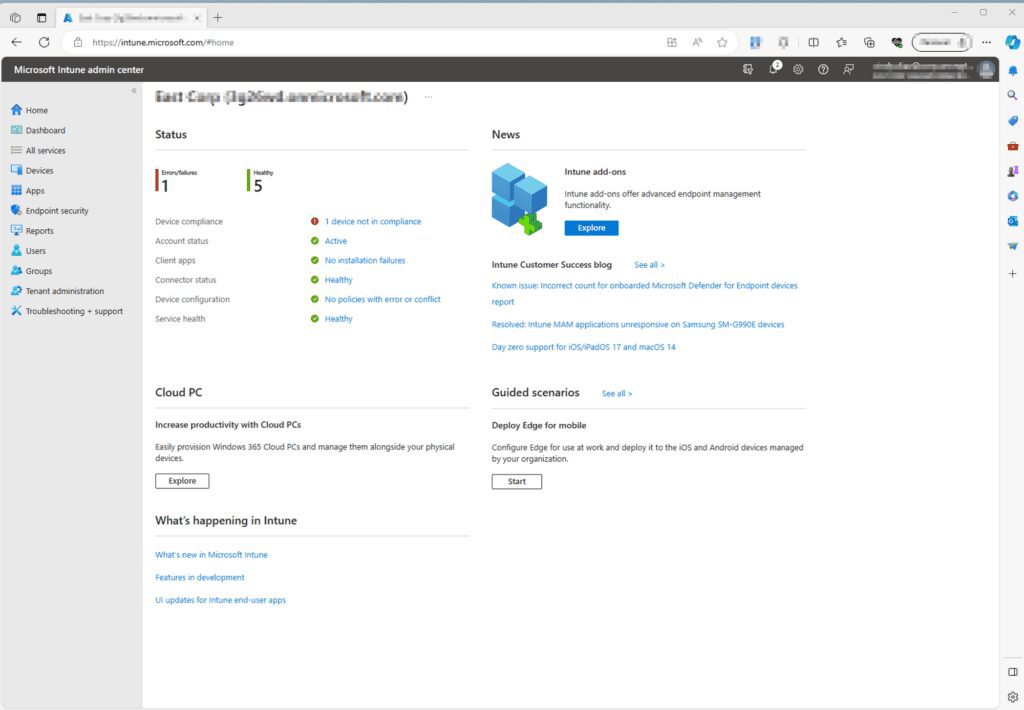
Image courtesy of via Google Images
With Windows 11 Home, you can discover a whole new world of innovative tools and applications that can help you unleash your creativity, stay organized, and have fun while learning. Whether you're working on school projects, playing games, or connecting with friends and family online, your upgraded Windows PC is ready to support you every step of the way.
Take some time to familiarize yourself with the new interface and features of Windows 11 Home. Explore the redesigned Start menu, the improved multitasking options, and the enhanced gaming experience. Customize your desktop, organize your files, and personalize your settings to make your Windows PC truly your own.
Don't forget to keep your Windows 11 Home updated regularly by installing the latest updates from Microsoft. This will ensure that your PC stays secure, performs optimally, and continues to deliver a seamless user experience. By staying up-to-date, you can enjoy all the benefits of Windows 11 Home without any interruptions.
Embrace the potential of your upgraded Windows PC and let your imagination run wild. Whether you're a student, gamer, artist, or explorer, Windows 11 Home has something for everyone. So dive in, have fun, and make the most of your new and improved Windows experience!
FAQs: All Your Windows 11 Home Questions Answered
How do I update to Windows 11 Home?
To update to Windows 11 Home, you can follow these simple steps. First, make sure your Windows PC meets the system requirements for Windows 11. Then, go to your Settings, click on Update & Security, and select Windows Update. From there, you can check for updates and download Windows 11 Home. Once the download is complete, follow the on-screen instructions to install the new operating system.
Will my files be safe during the upgrade?
Yes, your files should be safe during the upgrade process. However, it's always a good idea to back up your important files before making any major changes to your computer, just to be on the safe side. You can save your files to an external hard drive or cloud storage to ensure they are protected.
Can I revert back to Windows 10 if I don't like Windows 11 Home?
If you find that Windows 11 Home is not the right fit for you, you can revert back to Windows 10 within the first 10 days of the upgrade. To do this, go to your Settings, click on Update & Security, then on Recovery. From there, you can go back to the previous version of Windows. Keep in mind that after the 10-day period, it might be challenging to roll back to Windows 10.
What new features can I expect with Windows 11 Home?
Windows 11 Home comes with exciting new features such as a redesigned Start menu, Snap Layouts for easy multitasking, and virtual desktops to help you stay organized. You can also expect improvements in performance, security, and overall user experience. Exploring these new features can enhance your computing experience and make everyday tasks more efficient.
Do I need an internet connection to upgrade to Windows 11 Home?
Yes, you will need an internet connection to download and install Windows 11 Home. The update is quite large, so a stable internet connection is recommended to ensure a smooth transition to the new operating system. Make sure to connect to a reliable Wi-Fi network or use an Ethernet cable for the update process.


