Upgrading to Win 11: A Starter's FAQ

Unsure about upgrading to Windows 11? Get all your questions answered in this essential starter's guide. Don't miss out!
Table of Contents
- Introduction: Jumping into Windows 11
- Making Sure Your Computer is Ready
- Getting Windows 11
- Installation and Setup
- Discovering the New Features
- Personalizing Your Space
- Installing Your Favorite Apps
- Staying Safe and Secure
- Troubleshooting Common Issues
- Conclusion: You're a Windows 11 Explorer Now!
- FAQs
Introduction: Jumping into Windows 11
Are you ready to take your computer on a journey to the next level? Upgrading to Windows 11 can be an exciting step for your digital experience. Let's dive into what it means to upgrade to this new operating system and explore the benefits waiting for you.
What is Windows 11?
If you've been using a computer for a while, you may be familiar with different versions of Windows like Windows 7, 8, or even 10. Windows 11 is the latest version of the Windows operating system, bringing new features, designs, and improvements to make your computer experience even better.
Why upgrade?
Upgrading to Windows 11 can offer you a fresh and updated user interface, enhanced performance, better security features, and new capabilities that allow you to do more with your computer. It's like getting a shiny new tool that can help you work smarter and have more fun on your computer.
Making Sure Your Computer is Ready
Before diving into the exciting world of Windows 11, it's crucial to ensure that your computer is up to the task. Let's explore some simple steps to confirm that your trusty machine is ready for the upgrade!
Checking Compatibility
Windows 11 comes with certain system requirements that your computer needs to meet for a smooth transition. You can easily find these specifications on the official Microsoft website or by running the PC Health Check tool provided by Windows. Checking these compatibility requirements will help you determine if your PC can handle the upgrade without any issues.
Backup Before You Leap
One essential tip before upgrading to Windows 11 is to back up all your important files and data. This ensures that in case anything unexpected happens during the upgrade process, you won't lose any precious documents, photos, or videos. You can back up your data on an external hard drive, cloud storage, or even a USB drive. It's always better to be safe than sorry!
Getting Windows 11
Are you ready to take the plunge and upgrade to Windows 11? Here are some simple steps to guide you through the process.

Image courtesy of www.wpbeginner.com via Google Images
Where to Find Windows 11
To get Windows 11, you can either download it from the Microsoft website or purchase it from authorized retailers. Make sure to only download or buy from trusted sources to avoid any potential issues.
Starting the Upgrade
Once you have Windows 11 in hand, it's time to begin the upgrade process. Follow the on-screen instructions to start the installation. Make sure to back up your important files before proceeding with the upgrade to avoid any data loss.
Installation and Setup
So, you've decided to take the leap and upgrade to Windows 11! Now comes the exciting part - installing and setting up your new operating system. In this section, we will walk you through the process step by step, making sure you have a smooth transition to Windows 11.
Follow the Prompts
Once you've downloaded Windows 11 and are ready to install it, you will be guided by an installation wizard. This wizard will help you through each step of the installation process, asking for your input when necessary and providing clear instructions on what to do next. Just follow the prompts on the screen, and you'll be on your way to enjoying Windows 11 in no time!
Choosing Settings
During the setup process, you will come across various settings that you can customize to suit your preferences. These settings include things like your preferred language, time zone, and privacy settings. Take your time to go through these options and choose the ones that best align with how you want to use your computer. This initial setup is crucial in personalizing your Windows 11 experience right from the start.
Discovering the New Features
Windows 11 brings a fresh new experience to your computer, packed with exciting features that will make your daily tasks easier and more enjoyable. Let's take a look at some of the cool new features that Windows 11 has to offer.
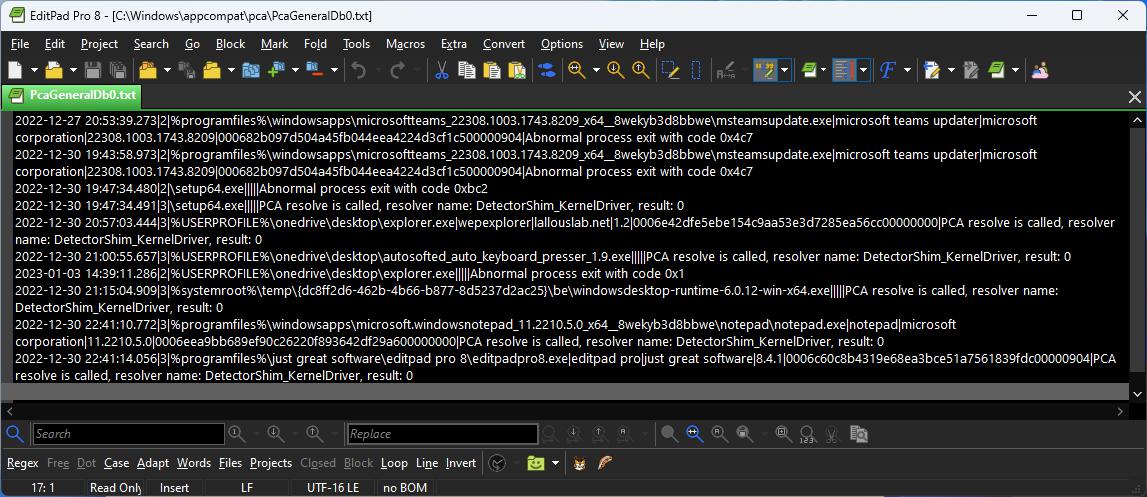
Image courtesy of aboutdfir.com via Google Images
What's New and Cool
One of the first things you'll notice when you start using Windows 11 is the revamped Start menu. It now features a centered layout with a clean and minimalist design, making it easy to access your favorite apps and files.
Another great addition to Windows 11 is Snap Layouts and Snap Groups. These features allow you to organize your open windows into neat layouts on your screen, helping you multitask more efficiently.
Windows 11 also introduces Widgets, a personalized feed of news, weather, and other information that you can customize to suit your interests. With Widgets, staying up to date with the latest news and updates is easier than ever.
Additionally, Windows 11 comes with improved virtual desktops, allowing you to create separate desktops for work, school, or personal use. This feature helps you stay organized and focused by keeping different tasks and projects in their own dedicated spaces.
Personalizing Your Space
When it comes to making your Windows 11 experience truly your own, personalizing your space is key. Here are some simple tips to help you customize your desktop and set up themes that reflect your style.
| Question | Answer |
|---|---|
| What is Windows 11? | Windows 11 is the latest operating system developed by Microsoft, succeeding Windows 10. It comes with new features and improvements to enhance user experience. |
| Is my PC compatible with Windows 11? | You can check the official system requirements on Microsoft's website to see if your PC meets the criteria for upgrading to Windows 11. |
| How do I upgrade to Windows 11? | You can upgrade to Windows 11 for free if your PC is eligible. You can check for updates in your Windows Settings and follow the prompts to begin the upgrade process. |
| Will my files and apps be preserved during the upgrade? | Generally, your files and apps will be preserved during the upgrade to Windows 11. However, it's recommended to back up your important files before proceeding with the upgrade. |
| Can I revert to Windows 10 if I don't like Windows 11? | If you decide that Windows 11 is not for you, you have the option to revert back to Windows 10 within a certain timeframe after the upgrade. You can find this option in your Windows Settings. |
Customizing Your Desktop
One of the first things you might want to do is change up your desktop background. To do this, simply right-click on your desktop and select "Personalize." From there, you can choose a new background image from the options provided or even use your own photos. You can also rearrange your desktop icons by clicking and dragging them to your preferred locations.
Setting Up Themes
If you want to give your Windows 11 a cohesive look, consider applying a theme. To do this, go to the "Personalize" settings once again and click on "Themes." Here, you can browse through a variety of pre-installed themes or download new ones from the Microsoft Store. Choose a theme that suits your taste and apply it to instantly transform the look and feel of your operating system.
Installing Your Favorite Apps
Once you have set up your new Windows 11, it's time to fill it with your favorite apps. The best place to start is the Microsoft Store, which is like a digital shop full of apps for your computer. You can find all sorts of apps here, from games to productivity tools to creative applications. Simply open the Microsoft Store from your Start menu, search for the app you want, and click on the "Install" button. The app will download and install automatically, ready for you to use.

Image courtesy of www.techrepublic.com via Google Images
Managing Your Apps
As you start to install more and more apps, you may want to keep them organized. You can do this by creating folders on your desktop or in your Start menu to group similar apps together. To update your apps and make sure you have the newest versions, you can go back to the Microsoft Store and check for updates. Keeping your apps updated is essential for security and to ensure they run smoothly on your computer.
Staying Safe and Secure
When using your computer, it's essential to prioritize your safety and security. Windows 11 comes equipped with features that help protect you from potential threats and keep your information secure. Let's dive into how you can stay safe while enjoying your new operating system.
Security Features of Windows 11
Windows 11 includes a robust set of security tools designed to keep you safe while browsing the web, accessing your emails, or downloading files. One of the key security features is Windows Defender, your built-in antivirus program that helps detect and remove malware from your system. It runs quietly in the background, scanning for any suspicious activity and protecting your device from harmful software.
Update to Stay Protected
Another crucial aspect of staying safe on Windows 11 is to ensure your operating system is always up to date. Regular updates not only bring new features or improvements but also patch security vulnerabilities that could be exploited by cyber threats. By keeping your system updated, you're strengthening your defense against potential attacks and ensuring a smooth and secure computing experience.
Troubleshooting Common Issues
If you encounter issues during or after installing Windows 11, don't panic! Here are a few common problems you might face and how to fix them:
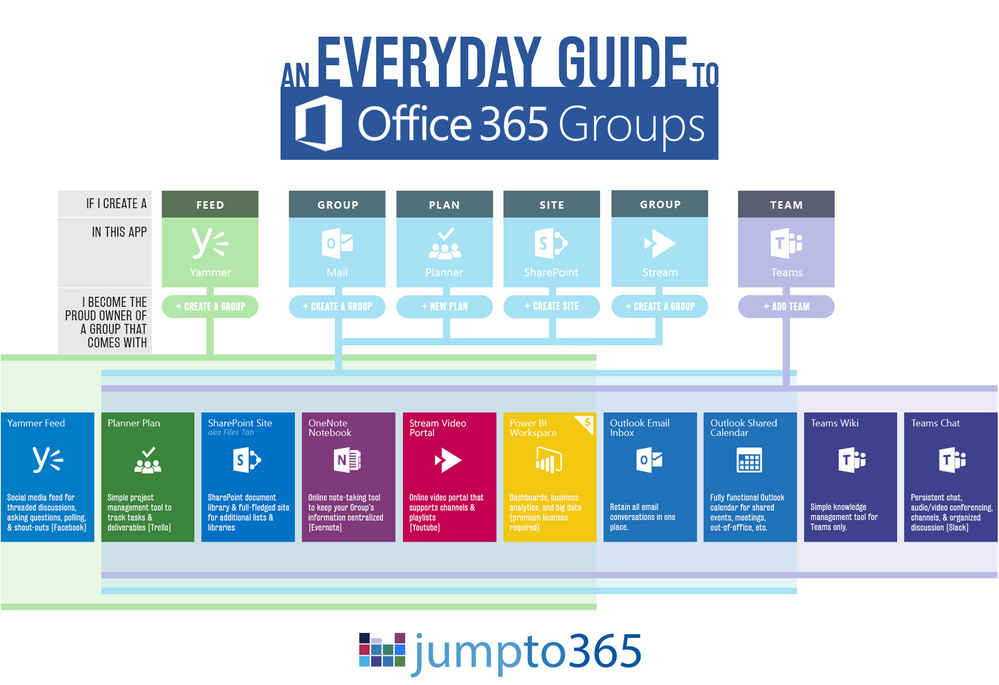
Image courtesy of techcommunity.microsoft.com via Google Images
1. Installation Hangs: If your installation process seems to be stuck or frozen, try restarting your computer. This often resolves the issue and lets the installation continue smoothly.
2. Driver Compatibility: Some users may experience driver issues after upgrading to Windows 11. Make sure all your drivers are up to date by visiting the manufacturer's website or using Windows Update to search for the latest drivers.
3. Software Compatibility: Certain older software might not work correctly on Windows 11. In such cases, check if there are updates available for the software or consider using compatibility mode to run it.
Finding Help and Support
If you need additional assistance with Windows 11, there are various resources available to help you:
1. Windows 11 Help Menu: Within the operating system, you can access a help menu that provides tips, tricks, and troubleshooting guides to navigate through any issues you may encounter.
2. Online Support Forums: Websites like Microsoft Community or Reddit have dedicated forums where users can discuss problems and seek solutions for Windows 11. Don't hesitate to post your queries and engage with the community for advice.
3. Microsoft Support: If all else fails, you can reach out to Microsoft Support directly through their website or by calling their helpline. They have experts ready to assist you with any technical difficulties you may face.
Conclusion: You're a Windows 11 Explorer Now!
Congratulations! You've successfully navigated the process of upgrading to Windows 11 and have entered the exciting world of this new operating system. You're now ready to explore all the amazing features and functionalities that Windows 11 has to offer.
As a Windows 11 explorer, you have the opportunity to personalize your space, discover new and cool features, install your favorite apps, and ensure the security of your system. The journey doesn't end here; it's just the beginning of a whole new digital adventure!
Don't hesitate to click around, try out different settings, and make Windows 11 your own. Whether it's customizing your desktop, setting up themes, or managing your apps, the possibilities are endless. Remember, this is your space to make your computing experience truly unique.
And if you ever run into any hiccups along the way, don't worry! You now have the skills and knowledge to troubleshoot common issues, find help and support, and stay safe and secure while using Windows 11. Your journey as a Windows 11 explorer is all about learning, exploring, and growing in your tech-savviness.
So, grab that digital compass and start your exploration of Windows 11 today! The world of possibilities is at your fingertips, waiting for you to dive in and make the most of this exciting new operating system. Happy exploring, Windows 11 explorer!
FAQs
Can my old PC run Windows 11?
If you're wondering whether your trusty old PC can handle the upgrade to Windows 11, here's what you need to know. Windows 11 comes with specific system requirements that your computer needs to meet in order to run smoothly. Key components like the processor, RAM, and storage space need to be up to par for Windows 11 to work optimally. To check if your PC can handle the upgrade, you can visit the official Windows website for a detailed list of requirements. If your computer falls short, it may be time to consider an upgrade to fully experience all the new features Windows 11 has to offer.
How much does it cost to upgrade?
The cost of upgrading to Windows 11 may vary depending on your current Windows version and how you choose to upgrade. For many users who are already running Windows 10, the upgrade to Windows 11 is offered for free. However, if you are using an older version of Windows or if you're building a new PC, you may need to purchase a license for Windows 11. The price of a Windows 11 license can range from a few dollars to over a hundred, so it's essential to explore your options before making the leap.
What if I don't like Windows 11?
If you find that Windows 11 isn't quite what you expected or if you encounter compatibility issues with your favorite software, there are a few options available. Windows 11 offers a rollback feature that allows you to revert back to your previous version of Windows within a limited time frame after upgrading. This means that you can test drive Windows 11 and switch back if it doesn't meet your needs. However, it's always a good idea to back up your important files before attempting any major changes to your operating system to ensure that your data is safe and secure.


