Window-Wide Open: Step-by-Step Instructions for Accessing Windows

Unlock the secrets of Windows access with this comprehensive step-by-step guide to navigating the intricacies of your operating system.
Table of Contents
Welcome to the world of Windows! If you're wondering how to unleash the power of your computer by starting Windows, you've come to the right place. In this guide, we'll walk you through the process of starting both Windows 10 and Windows 11, as well as provide some handy tips along the way. So grab your device and let's dive in!
What is Windows OS?
First things first, let's talk about what exactly Windows OS is. Windows OS, short for Windows Operating System, is a software developed by Microsoft that powers your computer. It serves as the interface between you and your device, allowing you to run programs, access files, and perform various tasks seamlessly. Think of it as the engine that drives your computer!
Starting Windows 10
Starting Windows 10 is a breeze once you know the steps. To begin, simply press the power button on your computer to turn it on. You'll then be prompted to enter your password or PIN to access your desktop. Once logged in, you'll be greeted with the familiar Windows 10 interface, complete with the iconic Start menu and taskbar. Voilà, you're now ready to explore all that Windows 10 has to offer!
Starting Windows 11
If you've recently upgraded to Windows 11, you'll notice some exciting new features and upgrades. To start Windows 11, follow the same process as with Windows 10: turn on your computer, enter your credentials, and behold the sleek and modern interface of Windows 11. With its new Start menu design and enhanced productivity tools, Windows 11 is sure to elevate your computing experience to new heights.
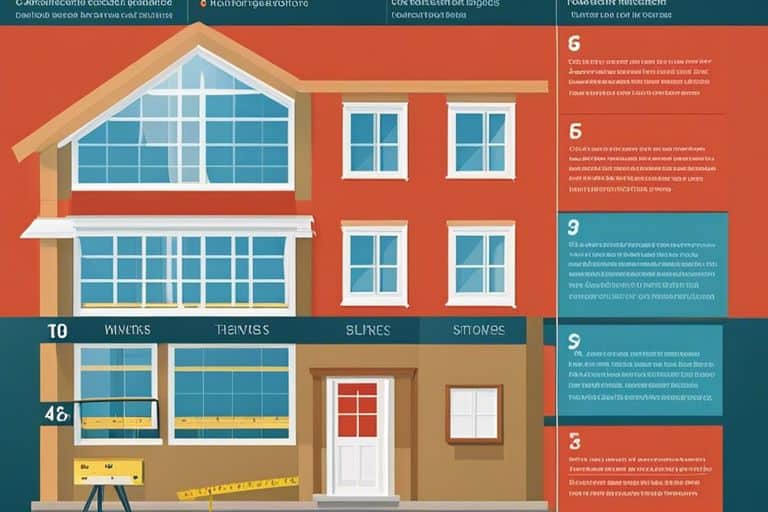
Image courtesy of via Google Images
Using the Start Key
One handy shortcut that Windows users swear by is the Start key on your keyboard. Located typically between the Ctrl and Alt keys, the Start key allows you to access the Start menu with a single press. Simply tap on the Start key, and you'll be able to search for apps, access settings, and navigate your way around Windows effortlessly. It's a real time-saver, especially for frequent users!
| Step | Instruction |
|---|---|
| 1 | Click on the "Start" button located in the bottom left corner of the screen. |
| 2 | Select the "Settings" option from the menu that appears. |
| 3 | Click on the "System" option in the Settings menu. |
| 4 | Choose the "Display" tab on the left side of the screen. |
| 5 | Locate the "Multiple Displays" section and select "Extend these displays" from the dropdown menu. |
| 6 | Click on the "Apply" button to save the changes. |
Troubleshooting Tips
Encountered a hiccup while trying to start Windows? Don't fret, we've got you covered. Here are some Troubleshooting tips to help you get back on track:
1. Restart your computer: Sometimes a simple restart can resolve minor issues with starting Windows.
2. Check for software updates: Ensure that your operating system is up to date to avoid any compatibility issues.
3. Use system restore: If all else fails, you can use the system restore feature to revert your computer to a previous working state.
By following these tips, you'll be able to troubleshoot common problems with starting Windows and get back to enjoying your computing experience in no time.
And there you have it – a comprehensive guide to starting Windows on your computer. Remember, Windows for Dummies is your go-to resource for all things Windows-related, from basic how-to guides to advanced tips and tricks. With our expert advice, you'll be able to unlock the full potential of your Windows experience and take your computing skills to the next level. Happy computing!


