Windows 10: A Beginner's Guide to Booting Up in Style

Unleash the power of your Windows 10 PC with these expert tips and tricks for booting up in style!
Table of Contents
Welcome to Windows for Dummies, your go-to blog for all things Windows! Today, we're diving into the world of Windows 10 and how to boot up your computer like a pro. Whether you're a tech newbie or looking to refresh your Windows knowledge, this guide is here to help you start your Windows journey on the right foot.
Is Windows Operating System Free?
One of the burning questions many users have is whether Windows OS is free. The answer depends on the version you're using. Older versions like Windows 7 and Windows 8 may require a purchase, while newer versions like Windows 10 offer a free upgrade for eligible devices. Windows 11, however, may come with a price tag attached.
How to Start Windows 10: Step-by-Step Guide
Booting up Windows 10 is a simple process that anyone can master. To start Windows 10 on your computer, follow these steps:
1. Power on your computer by pressing the power button.
2. Wait for the Windows logo to appear on the screen.
3. Enter your login credentials (if required) and press Enter.
4. Voila! You're now in Windows 10 and ready to explore all it has to offer.
How to Start Windows 11: Step-by-Step Guide
Windows 11 is the new kid on the block, but starting it up is just as easy as Windows 10. Here's how to boot up Windows 11 on your computer:
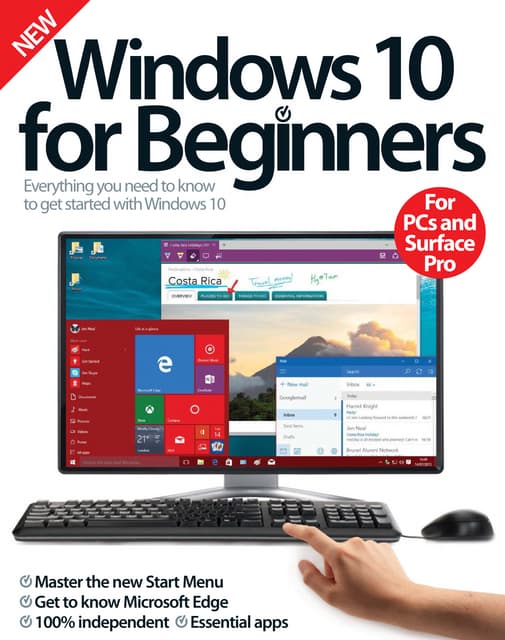
Image courtesy of www.slideshare.net via Google Images
1. Power on your computer and wait for the Windows 11 logo to appear.
2. Enter your login details (if prompted) and hit Enter.
3. Welcome to the sleek and modern interface of Windows 11!
Exploring the Start Key and Other Navigation Tools in Windows
The start key on your Keyboard is a handy tool for navigating around Windows. Just press the Windows logo key on your keyboard, and the Start menu will pop up, giving you quick access to all your apps and settings. Don't forget to explore other navigation tools like the taskbar and search bar to enhance your Windows experience.
| Step | Description |
|---|---|
| Step 1 | Press the power button on your computer to turn it on. |
| Step 2 | Wait for the Windows 10 logo to appear on the screen. |
| Step 3 | Enter your login credentials (username and password) if required. |
| Step 4 | Wait for the desktop to load and the Start menu to appear. |
| Step 5 | You are now ready to start using Windows 10! |
Troubleshooting: How to Force Windows to Start
Sometimes, Windows may have trouble starting up due to technical glitches. If you find yourself in this situation, here's how you can force Windows to start:
1. Restart your computer and attempt to boot up Windows again.
2. If the issue persists, try booting into Safe Mode by pressing F8 or Shift + F8 during startup.
3. Use Windows recovery tools to repair any system errors that may be preventing Windows from starting up.
With these troubleshooting tips, you'll be able to get Windows up and running smoothly in no time.
And there you have it - a beginner's guide to booting up Windows 10 and Windows 11 like a pro! Remember, Windows for Dummies is here to guide you through your Windows journey with easy how-to guides, FAQs, and expert tips. So boot up your computer, explore Windows, and unlock the full potential of your Windows experience. Happy computing!
FAQ Section:
Is Windows 10 free to use?
Answer 1: Windows 10 may offer a free upgrade for eligible devices. However, older versions like Windows 7 and 8 may require a purchase.
How do I start Windows 10 on my computer?
Answer 2: Simply power on your computer, wait for the Windows 10 logo to appear, enter your login credentials (if required), and you're ready to explore.
Can I upgrade to Windows 11 for free?
Answer 3: Windows 11 may come with a price tag attached, so be sure to check with Microsoft for the latest upgrade information.
What should I do if Windows has trouble starting up?
Answer 4: If Windows encounters startup issues, try restarting your computer, booting into Safe Mode, or using Windows recovery tools to resolve system errors.


