Windows 10 Tricks Every User Needs

Unlock the full potential of Windows 10 with these 10 secret tricks that will revolutionize the way you use your computer!
Table of Contents
- Introduction to Windows 10
- Customizing Your Desktop
- Using the Start Menu
- Mastering Taskbar Tricks
- Exploring File Explorer
- Windows 10 Keyboard Shortcuts
- Keeping Safe with Windows Security
- Using Cortana, Your Digital Assistant
- Staying Organized with Virtual Desktops
- Having Fun with Sticky Notes
- Conclusion
- FAQs
Introduction to Windows 10
We're about to explore some cool tricks for Windows 10 that will turn you into a computer whiz! So, buckle up and get ready to dive into the exciting world of mastering Windows 10.
Customizing Your Desktop
Let's make your computer look unique with these easy decorating tips!
Changing Background and Theme
Find out how to put your favorite picture on your screen! You can choose a beautiful photo of a place you love or a cool design that makes you smile every time you see it. Personalizing your Desktop background can make your computer feel more like your own special space.
Organizing Icons
Learn to tidy up your screen so you can find everything fast! By organizing your icons, you can arrange them in a way that makes sense to you. Put similar apps or files together, create folders for better organization, and delete any icons you don't need. A clean and organized desktop will make it easier to navigate and find what you're looking for.
Using the Start Menu
Have you ever wanted to have your favorite games or apps right at your fingertips? Well, with Windows 10, you can easily pin them to your Start Menu! This means you can keep the programs you use the most right in front of you. It's like having your own customized menu of the best stuff on your computer!
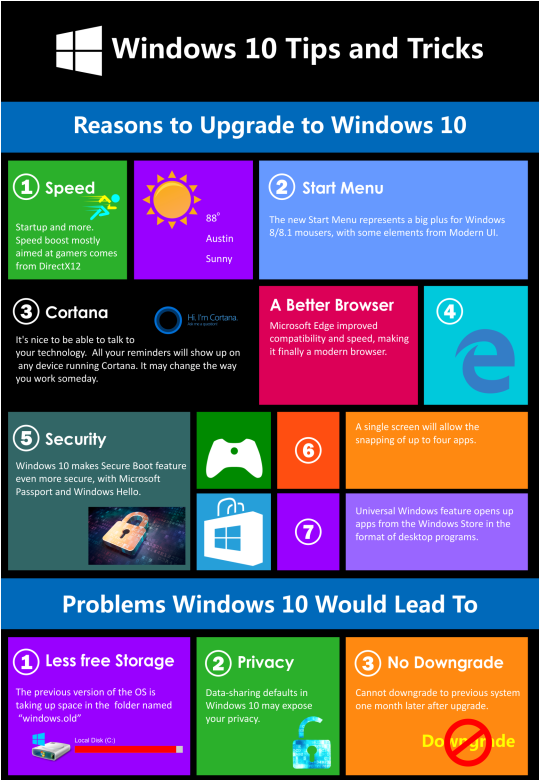
Image courtesy of www.infographicszone.com via Google Images
Resizing Tiles
Did you know that you can make the buttons on your Start Menu bigger or smaller? It's true! You can resize the tiles to make them fit your preferences. If you want a certain app to stand out, just make the tile bigger. And if you prefer a more compact look, shrink it down. It's all about making your Start Menu work best for you!
Mastering Taskbar Tricks
The taskbar on your Windows 10 computer can do some pretty cool things that will make using your PC even easier. Let's dive into some tricks that will help you become a Taskbar pro!
Pin Programs to the Taskbar
Have you ever wished you could open your favorite programs with just one click? Well, you can! By pinning programs to the taskbar, you can access them quickly and easily whenever you need them. All you have to do is right-click on the program icon and select "Pin to taskbar." It's that simple!
Using Task View
Do you have multiple programs open at once and find it hard to keep track of everything? Task View is here to save the day! By clicking on the Task View button on the taskbar (it looks like a rectangle with two smaller rectangles next to it), you can see all the programs you have open in one place. This makes it easy to switch between them and stay organized while you work.
Exploring File Explorer
Files can be fun! In this section, we will dive into the world of File Explorer and discover how to keep all your digital belongings neat and easy to find on your Windows 10 computer.

Image courtesy of www.pinterest.com via Google Images
Creating and Renaming Folders
Imagine having little boxes to organize all your toys – that's what folders do for your files! You can create new folders to store different types of files like school projects, pictures, or games. To do this, right-click in the File Explorer window, select "New," and then choose "Folder." You can then give the folder a name that makes sense to you, like "Math Homework" or "Birthday Party Plans." If you want to change the name of a folder later on, simply right-click on it, select "Rename," and type in the new name.
Quick Access to Frequently Used Folders
Have you ever had a favorite toy that you always want to keep close by? The "Quick Access" feature in File Explorer lets you do just that with your most used folders. By right-clicking on a folder and selecting "Pin to Quick Access," you can keep important folders at the top of the File Explorer window for easy access. This way, you can quickly jump to your favorite locations without having to search through a bunch of folders every time.
Windows 10 Keyboard Shortcuts
Let your fingers do the magic with these keyboard tricks! Windows 10 comes packed with shortcuts that can make your computer experience even smoother and faster. Whether you're writing a school report or playing a game, these shortcuts will save you time and effort. Let's dive in and discover some amazing keyboard wizardry!
Commonly Used Shortcuts
Copy and paste without a mouse? Yes, you can! Instead of right-clicking and selecting "Copy" or "Paste," use these Keyboard shortcuts:
- Ctrl + C: Copy the selected text or item.
- Ctrl + V: Paste the copied text or item.
- Ctrl + X: Cut the selected text or item.
These simple shortcuts can save you lots of time when moving things around on your computer. Try them out and see how much quicker you can work!
Fun Shortcuts
Open secret menus and switch screens like a ninja! Windows 10 has some fun shortcuts that can make you feel like a computer ninja. Impress your friends with these cool tricks:
- Windows Key + D: Minimize all open windows and show the desktop.
- Windows Key + Tab: Open Task View and easily switch between open windows.
- Alt + Tab: Quickly switch between open windows without going to the Task View.
These shortcuts are not just handy—they're also a lot of fun to use! Experiment with them to find out how they can make your Windows 10 experience even more exciting.
Keeping Safe with Windows Security
Now that you've mastered the fun tricks of Windows 10, it's important to learn how to keep your computer safe from any potential threats. Let's dive into the world of Windows security to make sure your digital adventures stay protected.
| Trick | Description |
|---|---|
| Customize Start Menu | You can resize the Start Menu, group similar apps together, and even create a custom tile layout for quick access to your favorite apps. |
| Keyboard Shortcuts | Learn useful keyboard shortcuts such as Windows + D to minimize all windows and go straight to the desktop. |
| Task View | Use Task View to quickly switch between open windows and virtual desktops. Access it by pressing Windows + Tab. |
| Night Light | Reduce eye strain at night by enabling the Night Light feature, which reduces blue light emissions from your screen. |
| Storage Sense | Automatically free up disk space by using Storage Sense to delete temporary files and old downloads. |
| Windows + X Menu | Access a quick menu of power user tools by pressing Windows + X on your keyboard. |
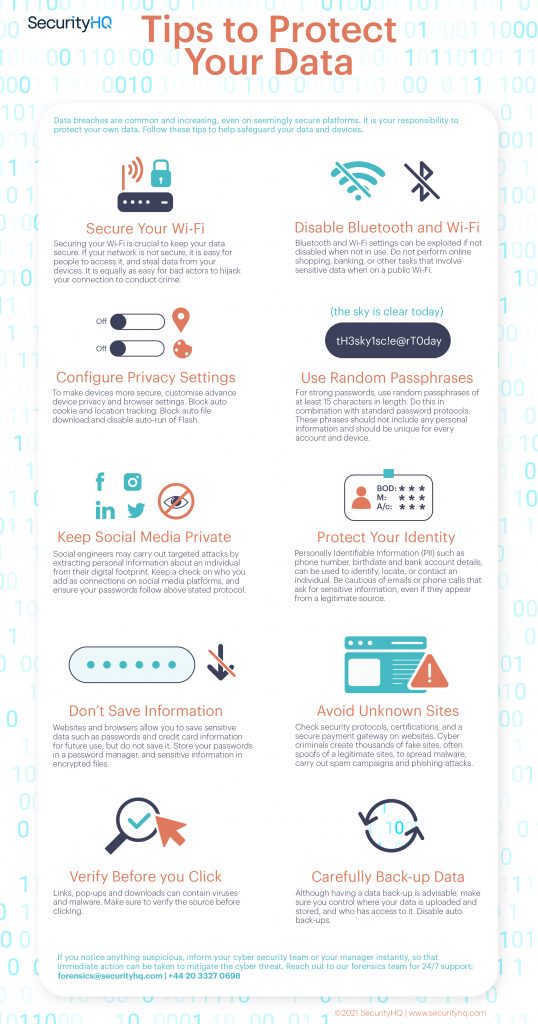
Image courtesy of www.securityhq.com via Google Images
Setting Up a Password
Just like how you need a key to unlock your treasure chest, setting up a password on your computer is like having a secret code to keep all your important files and information safe. Make sure to create a strong password with a mix of letters, numbers, and special characters to keep the digital baddies out!
Checking for Viruses
Think of checking for viruses on your computer like going to the doctor for a check-up – it's all about making sure your PC is healthy and running smoothly. You can use special software called Antivirus programs to scan your computer for any harmful threats and remove them before they cause any trouble.
Using Cortana, Your Digital Assistant
In the exciting world of Windows 10, you have a special helper called Cortana – your very own digital assistant! Cortana is super smart and always ready to be your buddy when you need a hand. Let's dive into how you can make the most out of Cortana and have fun together!
Setting Up Cortana
Before Cortana can assist you in all your tasks, you need to set her up. It's really easy! Just click on the search bar next to the Start button, type in "Cortana," and follow the simple on-screen instructions. Cortana will then be all set to chat with you and help you with whatever you need!
Asking Questions
Cortana is like a walking encyclopedia that lives in your computer! If you have any questions about the weather, math problems, or even jokes, just ask Cortana by typing in the search bar or using your voice. She'll give you speedy answers and make you laugh with her witty responses. Cortana is not just helpful; she's also tons of fun!
Staying Organized with Virtual Desktops
Do you ever wish you had a bigger desk to keep all your work neatly organized? Well, with Virtual desktops in Windows 10, you can have just that – a massive desk with separate spaces for different projects!

Image courtesy of www.pinterest.com via Google Images
Creating New Desktops
Imagine having a separate virtual space for your homework, games, and other activities. It's super easy to create new desktops in Windows 10. Just click on the Task View button on your taskbar (it looks like a rectangle with two smaller rectangles next to it), then click on "New Desktop." Voila! You have a brand new workspace ready for your next task.
Switching Between Desktops
Now that you have multiple desktops set up, it's essential to know how to switch between them quickly. You can do this by pressing the Windows key + Tab on your keyboard to open the Task View. From there, you can see all your desktops and easily switch between them by clicking on the one you want to jump to. It's like having multiple monitors, but all in one screen!
Having Fun with Sticky Notes
Don't forget your chores – pop a Sticky Note on your screen! Windows 10 has a cool feature called Sticky Notes that lets you leave colorful reminders for yourself right on the desktop. It's like having virtual Post-its that you can stick anywhere you want!
Creating Sticky Notes
Creating Sticky Notes is super easy! Just open the Sticky Notes app on your computer, type in your reminder or note, and click the "+" sign to add a new note. You can move the notes around on your desktop and resize them to make sure you don't miss anything important.
Customizing Notes
Want to make your Sticky Notes even more fun and useful? You can customize them by changing the colors and sizes. Right-click on a note to see the different options for customization. You can also format the text, add bullet points, and more to make your notes stand out!
Conclusion
With these fantastic Windows 10 tips and tricks, you're well on your way to becoming a computer wizard! By customizing your desktop, mastering taskbar tricks, exploring file explorer, using keyboard shortcuts, staying safe with Windows security, utilizing Cortana, staying organized with virtual desktops, and having fun with Sticky Notes, you'll enhance your Windows 10 experience like never before. These tricks will not only make using your computer easier but also more enjoyable!

Image courtesy of www.edrawsoft.com via Google Images
Remember, practice makes perfect, so don't hesitate to try out these new skills. Whether you're creating folders, setting up passwords, or asking Cortana for help, each step you take will bring you closer to becoming a true Windows 10 expert. So go ahead, explore and experiment – your computer journey is about to get a whole lot more exciting!
FAQs
How do I update Windows 10 to the latest version?
Keep your computer up-to-date and running smoothly with these easy steps! To update Windows 10 to the latest version, simply follow these instructions:
1. Click on the Start menu and select Settings.
2. In the Settings window, click on Update & Security.
3. Under Windows Update, you'll see an option to Check for updates. Click on it.
4. Windows will now search for the latest updates available for your system. If there are updates, click on Download and install to begin the process.
5. Once the updates are downloaded and installed, restart your computer to complete the update process.
What if a program isn't working right?
Don't worry – here's what you can do to fix it quick as a flash! If a program on your Windows 10 isn't working correctly, try these troubleshooting steps:
1. Close the program and reopen it. Sometimes, all it needs is a fresh start.
2. Restart your computer. This can help refresh your system and resolve any issues.
3. Check for updates. Make sure the program is up-to-date with the latest version.
4. Reinstall the program. Sometimes, uninstalling and reinstalling can fix any underlying problems.
5. Contact the program's support team. If all else fails, reach out to the support team for assistance.

