Windows 11 Hacks Every User Must Know

Uncover the top 10 secret Windows 11 hacks that will revolutionize the way you use your computer forever.
Table of Contents
- Introduction: Your Journey into Windows 11 Magic!
- Starting Up with a Smile: Personalize Your Lock Screen
- Snap Layouts Galore: Organizing Your Windows Like a Pro
- Mastering the Taskbar: Quick Access to Your Favorite Stuff
- Keyboard Wizardry: Shortcuts That Save Tons of Time
- Virtual Desktops: Like Having Many Computers in One
- Let's Chat with Widgets: Staying Updated Has Never Been Easier
- The Power of Voice Typing: Talk and Watch Your Words Appear
- Taking Control with Accessibility Features: Making Windows Work for Everyone
- Keeping Your Computer Happy: Health Check and Updates
- Conclusion: You're Now a Windows 11 Master!
- FAQs: Your Questions Answered
Introduction: Your Journey into Windows 11 Magic!
Welcome, young explorer, to the wonderful world of Windows 11! Today, we are embarking on an exciting journey to uncover some incredible tricks that will transform you into a true Windows 11 wizard. By the end of our adventure, you'll be mastering Windows like never before, armed with the knowledge of cutting-edge tips and magical how-to guides that will leave you amazed!
Are you ready to dive into the realm of Windows 11 magic? Let's unlock the secrets and unravel the mysteries of this amazing operating system together. Get ready to become a master of Windows 11 tricks and discover a whole new world of possibilities at your fingertips!
Starting Up with a Smile: Personalize Your Lock Screen
Hey there! Let's kick off by making your computer a reflection of you. Your lock screen is like the welcome mat to your digital world. Pick a photo you love or a theme that speaks to you to greet you every time you start up your Windows 11.
Adding a Personal Touch
Imagine seeing your favorite picture or a design that makes you happy every time you log in. It's like a little piece of sunshine on your screen! You can easily change your lock screen background to something that brings a smile to your face.
Express Yourself
Whether you're a fan of cute animals, cool landscapes, or inspiring quotes, your lock screen can showcase what makes you unique. It's a small detail, but it can make a big difference in how you feel when you use your computer.
Snap Layouts Galore: Organizing Your Windows Like a Pro
Have you ever struggled with having too many windows open on your computer screen at once? It can get overwhelming trying to keep track of everything. But fear not, because Windows 11 has a fantastic feature called Snap Layouts that will make organizing your windows a breeze!

Image courtesy of www.youtube.com via Google Images
What Are Snap Layouts?
Snap Layouts are like magic squares that help you arrange your open windows in a neat and organized manner. With just a few clicks, you can snap your windows into designated areas on your screen, making multitasking a whole lot easier.
How to Use Snap Layouts
It's super simple to use Snap Layouts. When you have multiple windows open, just click on the maximize button of the window you want to organize. You'll see a menu pop up with different layout options. Choose the layout that works best for you, and voila! Your windows will snap into place.
For example, you can have one window on the left side of your screen and two windows on the right side, all perfectly resized for easy viewing. You can also create custom layouts to suit your specific needs.
Benefits of Snap Layouts
With Snap Layouts, you can say goodbye to the days of trying to manually resize and rearrange your windows. This feature saves you time and frustration, allowing you to focus on your work or play without the hassle of window management.
Whether you're working on a school project, watching a movie, or browsing the web, Snap Layouts help you stay organized and efficient. You'll feel like a pro at multitasking in no time!
Mastering the Taskbar: Quick Access to Your Favorite Stuff
Have you ever wondered how you can make your favorite apps just a click away on your computer? Well, with Windows 11, you can master the taskbar and have quick access to all your go-to programs!
Pinning Your Favorite Apps
The taskbar is like your computer's personal assistant, holding all the apps you use most often. You can "pin" your favorite apps to the taskbar so they're always right there waiting for you. Just right-click on an app and select "Pin to taskbar."
Arranging Apps for Easy Access
Once you have your apps pinned, you can arrange them in any order you like. This way, you can have your most-used apps right next to each other for quick and easy access. Simply drag and drop the apps on the taskbar to rearrange them to your liking.
Juggling Multiple Apps with Ease
When you have multiple apps open, the taskbar will show all of them so you can easily switch between them. Just click on the app icon on the taskbar to jump right back into that program. It's like having your own magic wand to juggle all your apps effortlessly!
Mastering the taskbar in Windows 11 is all about personalizing your computer experience and making it super convenient to access your favorite stuff. With a few simple tricks, you can turn your taskbar into a powerhouse of productivity!
Keyboard Wizardry: Shortcuts That Save Tons of Time
Do you want to know a secret that makes using your computer lightning fast? It's all about using keyboard shortcuts! These are like little magic spells that help you do things on your computer in the blink of an eye.

Image courtesy of www.techrepublic.com via Google Images
What Are Keyboard Shortcuts?
Keyboard shortcuts are special combinations of keys that you can press to make your computer do something without clicking around with your mouse. It's like a secret code that only your keyboard knows!
How to Use Keyboard Shortcuts
It's super easy to use keyboard shortcuts. All you need to do is press a specific key or a few keys together, and voilà! Your computer will perform a magic trick right before your eyes. For example, pressing "Ctrl + C" together copies something, and "Ctrl + V" pastes it. It's that simple!
Popular Keyboard Shortcuts to Try
Here are a few popular keyboard shortcuts you can try out to become a computer wizard:
- Ctrl + C: Copy
- Ctrl + V: Paste
- Ctrl + Z: Undo
- Ctrl + F: Find
- Ctrl + S: Save
- Alt + Tab: Switch between open windows
By using these shortcuts, you'll save tons of time and impress everyone with your computer skills!
Virtual Desktops: Like Having Many Computers in One
Have you ever wished you could have different computers for different tasks, like one just for games, one for schoolwork, and one for watching videos? Well, with Windows 11, you can create virtual desktops that make it feel like you have many computers all in one!
Creating Virtual Desktops
Imagine having your gaming apps on one desktop, your homework assignments on another, and your favorite videos on yet another. With virtual desktops, you can organize your tasks and apps into separate spaces, so everything stays neat and easy to find.
Switching Between Virtual Desktops
Switching between virtual desktops is as easy as a few clicks or keyboard shortcuts. It's like magic - one moment you're playing games, and the next you're back to working on your school project. No need to close apps or rearrange windows; everything is just a quick switch away!
Let's Chat with Widgets: Staying Updated Has Never Been Easier
widgets are like magical little helpers that live on your computer screen. They can show you the weather, news, or even remind you about your best friend's birthday!
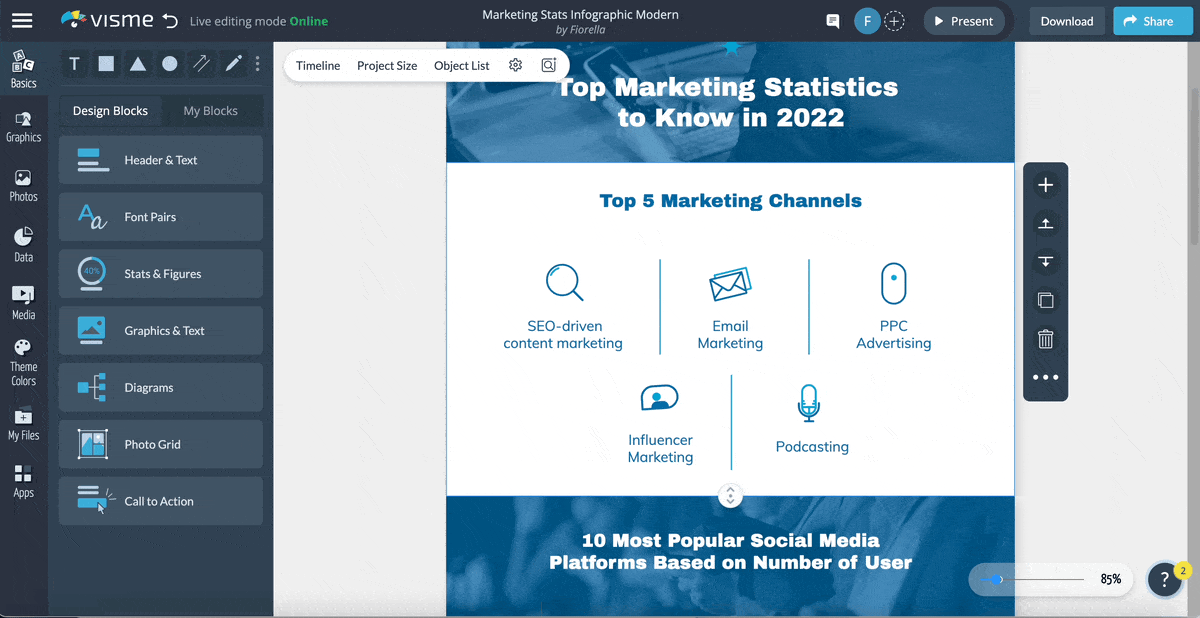
Image courtesy of visme.co via Google Images
How to Use Widgets
Using widgets is super easy. You just need to click on the Widgets icon on your taskbar, and a whole world of information will pop up on your screen.
Stay Updated with Widgets
Widgets make sure you never miss out on anything important. Whether it's the latest movie trailers, sports scores, or even funny jokes, widgets have got you covered!
Customize Your Widgets
Just like decorating your room with your favorite posters, you can also customize your widgets. Choose the ones you love the most and arrange them on your screen the way you like.
The Power of Voice Typing: Talk and Watch Your Words Appear
Have you ever wished there was a way to write without having to type every single letter? Well, with voice typing on Windows 11, now you can! Imagine talking to your computer, and magically seeing your words appear on the screen like a wizard casting spells.
How Voice Typing Works
Voice typing is like having a personal assistant who writes down everything you say. You simply speak into your computer's microphone, and the words magically appear on the screen. It's like talking to a friend, but instead of hearing their voice, you see your words come to life.
| Hack | Description |
|---|---|
| 1. Task View Shortcuts | Press Windows Key + Tab to quickly access all your open windows and virtual desktops. |
| 2. Snap Assist | Drag a window to the corners of your screen to snap it in place for easy multitasking. |
| 3. Search Filter | Use the search bar in the taskbar to filter through apps, files, and settings quickly. |
| 4. Customized Start Menu | Right-click on the Start Menu to personalize it with different layouts and colors. |
| 5. Keyboard Shortcuts | Learn useful keyboard shortcuts like Windows Key + D to quickly go to desktop. |
Why Voice Typing is Awesome
Voice typing is not just cool, it's also super convenient. Instead of struggling with typing, you can speak naturally and let your computer do the work for you. It's perfect for when you have a lot to say but don't feel like typing it all out. Plus, it's a great tool for people who may have difficulty using a keyboard due to physical challenges.
And the best part? Voice typing is incredibly accurate. It picks up on your voice and turns it into text with amazing precision. So you can trust that what you say will be accurately transcribed onto the screen.
Getting Started with Voice Typing
Ready to give voice typing a try? It's easy to get started. Simply open a document or a text field where you want to type, then look for the microphone icon on your keyboard. Click on it to activate voice typing, and start speaking. Watch in amazement as your words magically appear on the screen!
Remember to speak clearly and at a normal pace for the best results. And don't worry if you make a mistake - you can always go back and edit your text just like you would with regular typing.
Taking Control with Accessibility Features: Making Windows Work for Everyone
Windows 11 is not just for wizards but for everyone! It's important that everyone, regardless of their abilities, can use a computer easily. Let's explore how Windows 11 makes that possible with its awesome accessibility features.
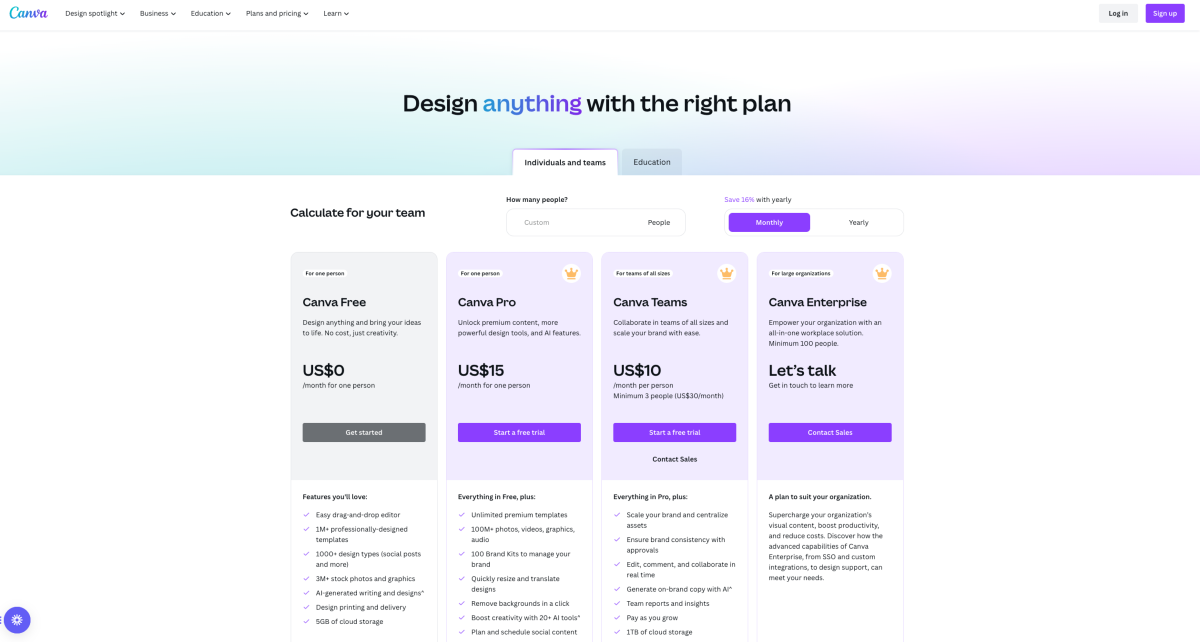
Image courtesy of visme.co via Google Images
Meet Ease of Access: Your Friendly Helper
Imagine if your computer could talk to you or help you see things better. Well, with Ease of Access, it's like having a special friend that makes using the computer a piece of cake. You can make things bigger, change colors, and even have your computer read things out loud to you!
Keyboard Magic for Everyone
Typing on a keyboard might be tricky for some people, but with Windows 11, there are tricks to make it easier. You can use an on-screen keyboard, change how your keyboard works, or even set it up to type with just your voice! It's like magic, but even better.
Hearing is Believing: Sound Options Just for You
For those who have trouble hearing, Windows 11 has special features to help. You can turn on subtitles for videos, make sounds louder, or even have your computer let you know when something important happens with visual cues. It's like having your own personal translator for your computer!
Seeing the World Differently: Visual Options That Shine
If you have trouble seeing things on the computer screen, Windows 11 has your back. You can make things bigger, change fonts, or even have your screen read out to you with a special program. It's like having a super-powered pair of glasses for your computer!
Keeping Your Computer Happy: Health Check and Updates
Just like how we need to take care of ourselves to stay healthy, our computers also need some love and attention to keep them running smoothly. Let's dive into how you can give your Windows 11 computer a health check and make sure it's always up to date!
Regular Health Check-Ups
Think of a health check for your computer like a visit to the doctor. It's important to regularly check on your computer to make sure everything is working as it should. You can start by running a scan for viruses and malware. These are like bad bugs that can make your computer sick.
Another important step in your computer health check is to clean up any unnecessary files and programs. Just like tidying up your room, cleaning up your computer can help it run faster and smoother. You can use tools like Disk Cleanup to get rid of things you don't need anymore.
Staying Up-to-Date with Updates
Updates are like getting new clothes for your computer. They come with improvements and fixes to make sure your computer stays secure and runs efficiently. Windows 11 will automatically download and install updates, but you can also check for updates manually.
To check for updates, click on the Start button, then Settings, Update & Security, and Windows Update. From there, you can see if there are any updates available for your computer. It's important to regularly update your computer to stay protected from new threats and enjoy the latest features.
Conclusion: You're Now a Windows 11 Master!
Wow, can you believe all the amazing things you've learned about Windows 11? You're practically a Windows wizard now! Let's do a quick recap of all the cool secrets you've uncovered in this journey into Windows 11 magic.
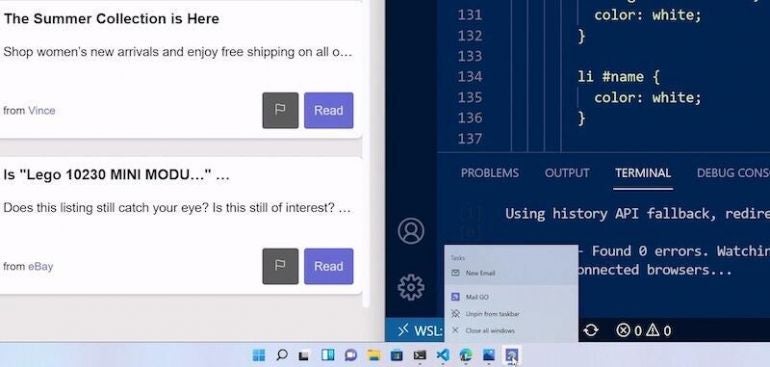
Image courtesy of www.techrepublic.com via Google Images
Personalized Lock Screen
You now know how to personalize your lock screen with your favorite photos or themes, making it look super cool and unique.
Snap Layouts Galore
Organizing your apps on the screen like magic squares is no longer a mystery to you. You can now arrange your apps in a really smart way like a pro!
Mastering the Taskbar
From pinning apps to arranging and juggling them on the taskbar, you've mastered the art of quick access to your favorite stuff. It's fast and fun with your new skills!
Keyboard Wizardry
By learning secret keyboard shortcuts, you can now perform tasks super-fast and save tons of time while navigating through Windows 11 like a pro.
Virtual Desktops
Creating separate spaces for different activities like games and homework is now a breeze for you. It's like having many computers in one, all thanks to your newfound knowledge!
Chatting with Widgets
With widgets as your tiny helpers, staying updated on important information is easier than ever. You've unlocked the power of widgets on your screen!
Voice Typing
Speaking out loud and watching your words turn into text on the screen is now a piece of cake for you. You've embraced the power of voice typing in Windows 11!
Accessibility Features
Understanding how Windows 11 supports people of all abilities to use the computer in amazing ways shows your commitment to inclusivity. You're now an accessibility champion!
Computer Health Check
Keeping your Windows 11 updated and running smoothly is no longer a mystery. You now know the importance of health checks and updates to keep your computer happy!
By mastering these Windows 11 tricks and tips, you've become a true Windows 11 master. Keep exploring, keep learning, and keep discovering new ways to make the most out of your Windows experience. The world of Windows is now yours to conquer!
FAQs: Your Questions Answered
Can I change my lock screen to a slideshow?
Yes, you can! It's like your own personal movie of pictures!
What's the fastest way to switch between virtual desktops?
Use the secret handshake - just kidding! It's a few simple keyboard buttons.


