Windows 11 Tips: Boost Your Productivity

Uncover powerful Windows 11 tips and tricks to supercharge your productivity and streamline your workflow. Elevate your efficiency today!
Table of Contents
Introduction to Windows 11
Have you ever wondered what Windows 11 is and why it's essential for computer users like you? Well, Windows 11 is the latest version of the Windows operating system, which is like the brain of your computer. It's important because it can help you with School projects, learning new skills, and so much more!
With Windows 11, you can customize your computer to fit your style and make it more fun to use. It's like having a super smart friend who helps you get things done faster and easier. Let's dive into the wonderful world of Windows 11 and discover how it can make your computing experience better!
Navigate Windows 11 Like a Pro
When it comes to using Windows 11 like a pro, mastering the basics is key to boosting your productivity. Let's dive into some tips and tricks that will help you navigate the system with ease.
Understanding the Taskbar
The Taskbar in Windows 11 is your best friend for quickly accessing your favorite apps and switching between them. To open an app, simply click on its icon on the taskbar, and to switch between apps, click on the respective icons. You can also pin your most-used apps to the taskbar for easy access.
Start Menu Secrets
The Start Menu in Windows 11 is your gateway to all your apps and settings. You can customize the Start Menu by rearranging and resizing app tiles to suit your preferences. To find apps quickly, use the search bar at the bottom of the Start Menu to locate what you need in a jiffy.
Customize for Comfort
When you do your school projects or play games on your computer, it's essential to make your Windows 11 look the way you like. Changing how things look can make working or playing on your computer more enjoyable. Let's dive into how you can personalize Windows 11 to make it your own!

Image courtesy of hk.insight.com via Google Images
Change Your Theme
Do you want your Desktop to look bright and colorful or maybe sleek and professional? You can change the theme of your Windows 11 to match your style. Here's how to do it: Click on the Start button, then go to Settings. From there, select Personalization and then Themes. You can choose a theme from the ones available or download new ones from the Microsoft Store. Once you've picked a theme you like, your desktop will look brand new!
Arrange Your Desktop
Have you ever had trouble finding your favorite game or app on your computer? Organizing your icons and windows on your desktop can help you access everything you need more easily. Simply click and drag icons to move them around on your desktop. You can also create folders to group similar icons together. By keeping your desktop tidy, you'll never have to search for your stuff again!
Master Multitasking
In this section, we're going to explore how you can become a multitasking pro with Windows 11. Multitasking means doing more than one thing at the same time without getting confused. Let's dive in and learn some cool tricks to help you with your school projects and other activities!
Split Screen Tricks
Have you ever wanted to work on a school project while watching a tutorial video at the same time? With Windows 11, you can easily split your screen to have two apps side by side. This way, you can see both the project you're working on and the helpful video without switching back and forth. It's like having two screens in one!
Using Virtual Desktops
Virtual desktops are like having multiple desks where you can organize different projects or homework tasks. You can switch between these virtual desktops to keep everything neat and tidy. For example, you can have one desktop for your math homework and another for your science project. It's a great way to stay organized and focused on your work!
Keyboard Shortcuts to Save Time
Keyboard shortcuts are like magic tricks for your computer! They are special combinations of keys that you can press to make things happen super quickly. Let's learn some simple keyboard shortcuts that can save you time and make using Windows 11 even more fun!

Image courtesy of hk.insight.com via Google Images
Common Shortcuts
One of the most popular keyboard shortcuts is 'Ctrl+C' to copy and 'Ctrl+V' to paste. Instead of right-clicking and selecting copy or paste every time, you can simply press these keys together to do the same thing in a flash!
Cool Secret Shortcuts
Did you know that pressing 'Win+D' together will minimize all open windows and show your desktop? It's like a magic trick to quickly get to your desktop without closing each window one by one! Explore more hidden gems like this to unlock the full potential of your Windows 11 experience.
Talking to Cortana
Setting up Cortana is easy! First, click on the search bar next to the Start button on your taskbar. Then, you'll see Cortana's icon - it looks like a circle with lines in it. Click on it to start the setup process. Follow the instructions to choose your preferences and permissions. Once that's done, Cortana will be ready to help!
Asking Cortana for Help
Now that Cortana is all set up, you can ask her for help anytime. Just click on the Cortana icon or type your question in the search bar. For example, you can ask Cortana about the weather by saying, "Hey Cortana, what's the weather like today?" or "Hey Cortana, do I need an umbrella tomorrow?" Cortana can also set reminders, answer trivia questions, and even tell you jokes!
Stay up to Date with Updates
Windows 11, just like any other software, needs to be updated regularly to work better and keep your computer safe from bugs and cyber threats.
| Tip | Description |
|---|---|
| 1. Virtual Desktops | Use virtual desktops to organize your work into separate spaces, making it easier to switch between tasks. |
| 2. Snap Assist | Maximize your screen real estate by using Snap Assist to quickly arrange windows side by side. |
| 3. Focus Assist | Minimize distractions by setting up Focus Assist to block notifications during specific times or tasks. |
| 4. Task View | Stay organized by using Task View to see all your open windows and virtual desktops at a glance. |
| 5. Search Built-In Apps | Use the built-in search feature to quickly find and open apps without navigating through the Start menu. |
| 6. Keyboard Shortcuts | Learn and use keyboard shortcuts to navigate Windows 11 faster and improve your productivity. |
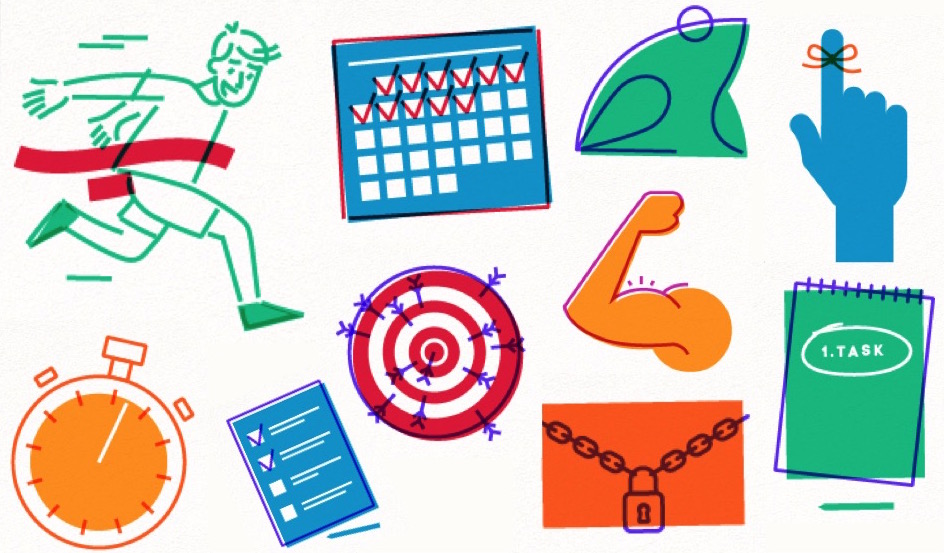
Image courtesy of www.wrike.com via Google Images
Checking for Updates
To see if there are any updates for Windows 11, click on the Start button, then go to Settings. From there, select Update & Security and then Windows Update. Click on Check for updates, and if there are any available, it will show up for you to download and install.
Installing Updates
Once you've checked for updates and they're ready to be installed, click on the Download and install button. Windows will take care of the rest, so you can continue using your computer while it updates in the background. Remember to restart your computer if prompted to finish installing the updates.
Protect Your Work
In order to make sure your school projects and important documents are safe and sound, it's essential to protect your work on Windows 11. Here are some tips to help you keep your work secure:
Auto-Save Features
Turning on auto-save is like having a little helper that saves your work for you automatically. This way, even if something unexpected happens, like a power outage or your computer suddenly turns off, your work will be safe and sound. You can usually find this feature in the settings of the programs you use, just make sure to turn it on so you don't have to worry about saving every few minutes.
Privacy Settings
Your personal information is important and should be kept safe. Windows 11 offers different privacy settings that allow you to control who can access your data. Make sure to explore these settings and adjust them according to your comfort level. This will help ensure that your personal information remains private and secure while you work on your computer.
Troubleshooting Common Issues
When using Windows 11, you may encounter some issues that can disrupt your productivity. Here are some common problems and simple solutions to get you back on track:

Image courtesy of daisyuk.tech via Google Images
Restarting Apps
If an app on Windows 11 is not working properly or has frozen, you can try restarting it. To do this, simply close the app by clicking on the "X" at the top right corner of the window. Then, reopen the app from the Start Menu or taskbar. This often resolves minor issues and allows you to continue working smoothly.
Rebooting the PC
When you encounter persistent problems with Windows 11, such as slow performance or unresponsive apps, a quick fix is to reboot your computer. To do this, click on the Windows icon in the bottom left corner, select the power icon, and choose "Restart." This action will refresh your system and clear any temporary glitches that may be affecting your experience.
Summarizing Our Windows 11 Journey
Throughout our exploration of Windows 11, we've uncovered various tips and tricks to boost productivity and enhance the overall Windows experience. By mastering the ins and outs of this operating system, you can streamline your workflow, save time, and have a more enjoyable computing experience.
All the Cool Things We Learned
From navigating Windows 11 like a pro to customizing your desktop for comfort, we've covered a lot of ground. We delved into the world of multitasking, explored handy keyboard shortcuts, and even learned how to leverage Cortana for assistance with tasks and homework.
By staying up to date with updates, protecting your work, and troubleshooting common issues, you can ensure that your Windows 11 experience remains smooth and efficient. Remember to explore all the features and functionalities this operating system has to offer to make the most out of your time spent on the computer.
Now that we've equipped ourselves with a wealth of knowledge on how to harness the power of Windows 11, we're ready to tackle any task with confidence and efficiency. Let's continue to explore, learn, and utilize the tools at our disposal to enhance our productivity and have fun along the way!
Frequently Asked Questions (FAQs)
Can I change back to the old version of Windows?
Unfortunately, once you upgrade to Windows 11, it is not possible to revert to an older version of Windows. It's always a good idea to back up your important files before making any major changes to your operating system.
What if I forget a shortcut?
If you ever forget a keyboard shortcut in Windows 11, don't worry! You can always look it up online or try experimenting with different key combinations to see if you can figure it out. Practice makes perfect!
How often does Windows 11 need to be updated?
Windows 11 typically receives updates on a regular basis to improve security, fix bugs, and add new features. It's important to keep your operating system up to date by checking for updates regularly. Updating your system ensures that it runs smoothly and stays secure.


