Windows 11: Top Tricks for Beginners

Uncover the secrets of Windows 11 with these simple yet powerful tricks that will take your computing experience to new heights.
Table of Contents
- Introduction: Welcome to Windows 11!
- Getting Started: Setting Up Your Profile
- Navigating the Desktop: Your Windows 11 Playground
- Crazy Cool Commands: Fun Keyboard Tricks
- Surfing the Web: Exploring the Internet Safely
- The Art of Customization: Make Windows 11 Yours
- Amazing Apps: Installing and Using Cool Programs
- Handling Updates: Keeping Your Computer Healthy
- Troubleshooting Tips: What to Do When Things Get Weird
- Family Fun: Sharing Your Computer With Others
- Conclusion: You're a Windows 11 Whiz Now!
- FAQs: Questions You Might Still Have
Introduction: Welcome to Windows 11!
Are you ready to dive into the exciting world of Windows 11? This guide is your go-to companion for mastering all the cool tricks and features of your new computer. Whether you're a tech newbie or just looking to level up your skills, we've got you covered! Let's embark on this journey together and make using Windows 11 easy and fun!
As a beginner's guide to Windows 11, this article is designed to walk you through everything you need to know to navigate your computer like a pro. From setting up your user profile to exploring fun keyboard tricks, we'll help you become a Windows whiz in no time!
Getting Started: Setting Up Your Profile
When you first start using your new Windows 11 computer, one of the first things you'll want to do is set up your own user profile. This is like having your very own space on the computer where you can save your files, customize your desktop, and make the computer truly yours. Let's walk through the steps to create your user account and make it fun!
Creating a User Account
Creating a user account on Windows 11 is super easy. Just follow these simple steps:
- Click on the Start button at the bottom left corner of your screen.
- Go to Settings.
- Click on Accounts.
- Select Family & other users.
- Click on Add account and follow the instructions to create your own account.
Once you've created your account, you can personalize it with your name, picture, and password. Now you have your very own space on the computer!
Picking a Fun Wallpaper
Now that you have your user account set up, it's time to make your desktop look cool with a fun wallpaper. Here's how you can do it:
- Right-click on your desktop background.
- Select Personalize.
- Choose Background to pick a new wallpaper.
- You can select a picture from the ones available, or even use your own photo!
By choosing a wallpaper that you like, you can make your computer screen feel more like your own space. Have fun picking a design that suits your style!
Navigating the Desktop: Your Windows 11 Playground
Icons are like tiny pictures that help you quickly find and open your favorite games, apps, and files on your computer. They're like secret doors that lead you to all the fun stuff you want to do. When you click on an icon, it magically opens up a whole new world for you to explore!
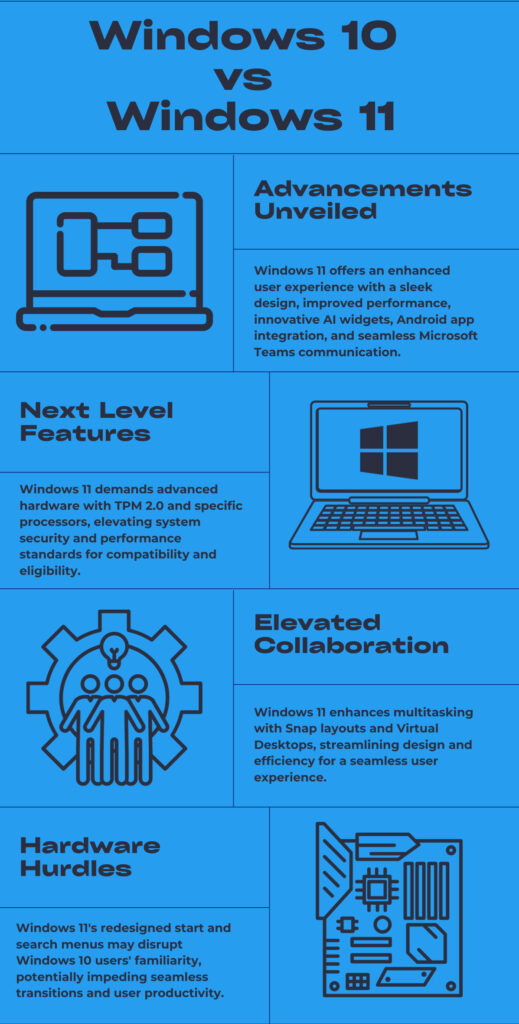
Image courtesy of blog.electronicfirst.com via Google Images
Using the Taskbar
The taskbar is like your very own personal assistant on Windows 11. It's the strip at the bottom of your screen that shows you all the programs and windows you have open. You can use the taskbar to switch between different apps, see what you're working on at a glance, and even pin your most-used programs for easy access.
Crazy Cool Commands: Fun Keyboard Tricks
Are you ready to unlock the hidden powers of your keyboard and make your computer do amazing things with just a few clicks? Well, get ready because we're about to dive into some crazy cool commands that will blow your mind!
Copy and Paste Without a Hassle
Imagine being able to move words, pictures, and even funny cat videos around your computer screen with ease. Well, with the magical powers of copy and paste, you can do just that! All you need to do is press a few keys on your keyboard, and voilà, you've got the power to duplicate and transfer anything you want with no fuss at all.
Shortcut Keys to Open Your Stuff
Do you want to open your favorite game or app super fast? Then you need to learn the secret shortcut keys that will make things pop up on your screen in the blink of an eye! By pressing a clever combination of keys, you can summon your most-used programs without having to search through menus or click multiple times. It's like having a superpower at your fingertips!
Surfing the Web: Exploring the Internet Safely
When you’re using your new Windows 11 computer, you might want to explore the amazing world of the internet. But as much fun as it is, it’s also important to stay safe while surfing the web. Here’s how you can do it:
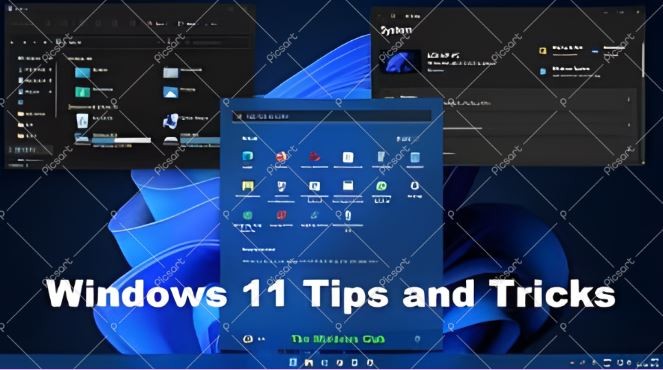
Image courtesy of www.linkedin.com via Google Images
Choosing a Web Browser
Imagine the internet as a huge universe with different planets to visit. To explore this universe, you need a spaceship called a web browser. There are many browsers out there like Microsoft Edge, Google Chrome, Firefox, and Safari. Each browser has its own features, so you can pick the one that suits you best. Just like choosing a spaceship to go on an adventure!
Internet Safety Tips
Now that you’re ready to explore the internet universe, it’s essential to stay safe during your journey. Here are some tips to keep you protected:
- Never share personal information like your full name, address, or phone number online.
- Avoid clicking on pop-ups or links from unknown sources—just like you wouldn’t talk to strangers on the street.
- Set strong passwords for your accounts to keep them secure, like creating a secret code to unlock a treasure chest.
- Only download files or apps from trusted sources. It’s like only opening gifts from people you know!
- If something seems strange or makes you uncomfortable online, tell a trusted adult right away—it’s always good to have a guide on your adventures.
By following these internet safety tips, you can explore the web on your Windows 11 computer worry-free, just like an online explorer on a safe adventure!
The Art of Customization: Make Windows 11 Yours
Customizing your Windows 11 computer is like turning a blank canvas into your masterpiece. By adding your personal touch, you can make your computer look and feel exactly how you want it to. Let's dive into the exciting world of customization!
Changing the Theme
Imagine transforming your computer into a dark, mysterious cave or a bright, sunny beach paradise with just a few clicks. That's the magic of changing your computer's theme. By selecting different colors, backgrounds, and even system sounds, you can create a unique atmosphere that reflects your personality. Whether you prefer a sleek, modern look or a cozy, nostalgic vibe, the choice is yours!
Adjusting the Sounds
Did you know that you can customize the sounds your computer makes? From the moment you start it up to the notifications that pop up, you can choose the sounds that bring a smile to your face. Whether you want to hear cheerful melodies or soothing tones, setting up your favorite sounds can make using your computer even more enjoyable. Personalize your experience by giving your computer its very own voice!
Amazing Apps: Installing and Using Cool Programs
Apps are like special tools for games, work, and learning—let's pick some for your toolbox!
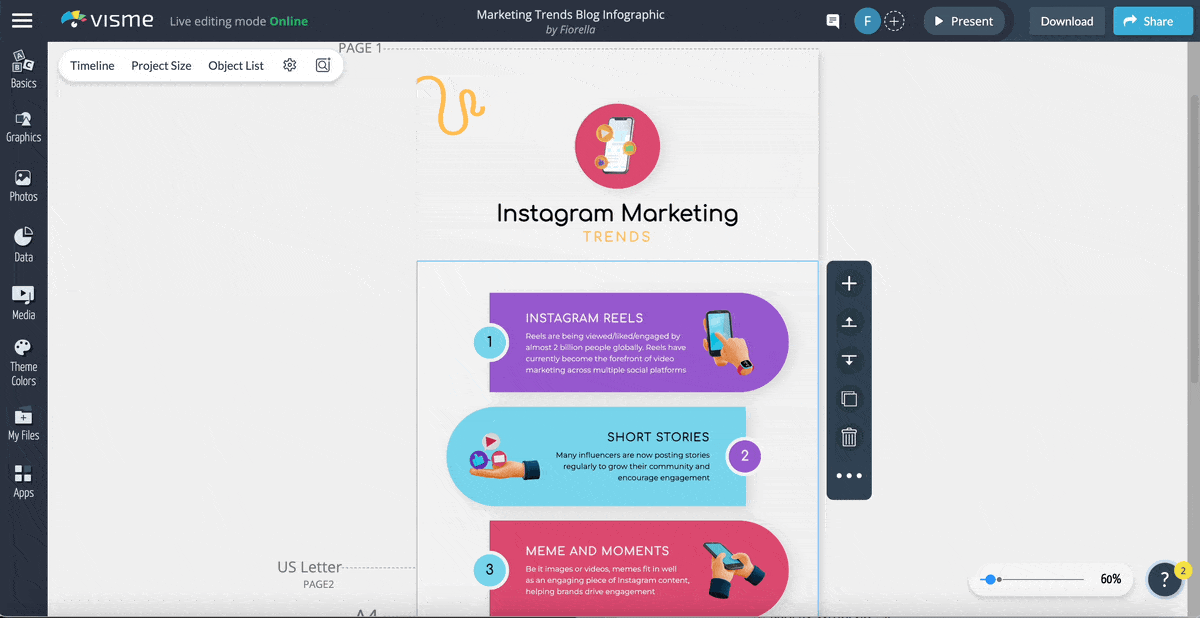
Image courtesy of visme.co via Google Images
Finding Apps in the Microsoft Store
It's like a toy store for cool computer programs! Just click on the Microsoft Store icon and explore the different categories of apps available. You can find apps for drawing, playing games, learning new things, and even organizing your schedule.
Installing Apps
Once you've found an app you like, simply click on the "Get" or "Install" button. Windows will automatically download and install the app on your computer. You can then find the app either on your Start menu or desktop, depending on where you choose to place it. Now you're ready to open the app and start using it!
Handling Updates: Keeping Your Computer Healthy
Just like eating your veggies, we'll show you why updates are good for your computer!
What Are Updates?
Updates are like vitamins that make your computer stronger and safer. They are small pieces of software that fix problems, add new features, and protect your computer from bad stuff on the internet. Just like when your mom gives you medicine when you're sick, updates help your computer stay healthy and run smoothly.
How to Update Your System
Now that you know updates are good for your computer, let's learn how to give your computer its vitamins automatically! Windows 11 makes it easy to keep your computer up to date. Here's how you can do it:
| Trick | Description |
|---|---|
| 1 | Customize Your Start Menu |
| 2 | Utilize Virtual Desktops |
| 3 | Master Keyboard Shortcuts |
| 4 | Enable Dark Mode |
| 5 | Utilize Snap Assist for Window Management |
| 6 | Personalize Your Taskbar |
1. Go to the Start menu and click on "Settings."
2. In the Settings menu, look for "Update & Security" and click on it.
3. Click on "Windows Update" and then on "Check for updates." This will make your computer search for new updates to install.
4. If there are updates available, click on "Install now" to start updating your computer.
5. Your computer will restart to finish installing the updates. Make sure to save any work you have open before clicking "Restart now."
By keeping your computer updated, you're making sure it stays healthy and strong. So don't forget to check for updates regularly to keep your computer running smoothly!
Troubleshooting Tips: What to Do When Things Get Weird
Sometimes computers can act a little strange, like when they freeze or don't do what you want them to. But don't worry, there are simple tricks you can try to fix these issues and get your computer back to normal!

Image courtesy of www.youtube.com via Google Images
Restarting Your Computer
When your computer is acting up, one of the best things you can do is restart it. Just like taking a quick nap can help you feel better, restarting your computer can often solve many problems. Click on the Start menu in the bottom left corner of your screen, then select the Power button and choose Restart. Give your computer a moment to shut down and then turn it back on. This simple trick can work wonders!
Asking for Help
If restarting your computer doesn't fix the issue, don't worry! There are always friendly experts who can help you out. Look for a family member who knows a lot about computers, like your parents or older siblings. You can also ask your teacher or visit a tech support website. Remember, there's always someone willing to assist you when things get tricky!
Family Fun: Sharing Your Computer With Others
Just like how each person in your family has their own toys or favorite books, they can also have their very own space on the computer! By setting up family accounts, Mom, Dad, you, and even your siblings can have a personalized area to keep everything organized. This way, everyone can have their own files, settings, and even favorite games saved just for them.
Family Safety Online
When you're exploring the internet together as a family, it's important to make sure everyone stays safe and has fun! One way to do this is by setting up family safety measures on your computer. This can include things like parental controls to limit what websites can be visited, monitoring screen time limits, and even keeping track of the apps that are downloaded. By working together to create rules for online safety, everyone can enjoy their time on the computer worry-free!
Conclusion: You're a Windows 11 Whiz Now!
Congratulations! You've made it through this beginner's guide to Windows 11 and have leveled up your computer skills. Now, you're ready to explore, create, and have a blast on your new device. Let's take a moment to review all the fantastic things you've learned.
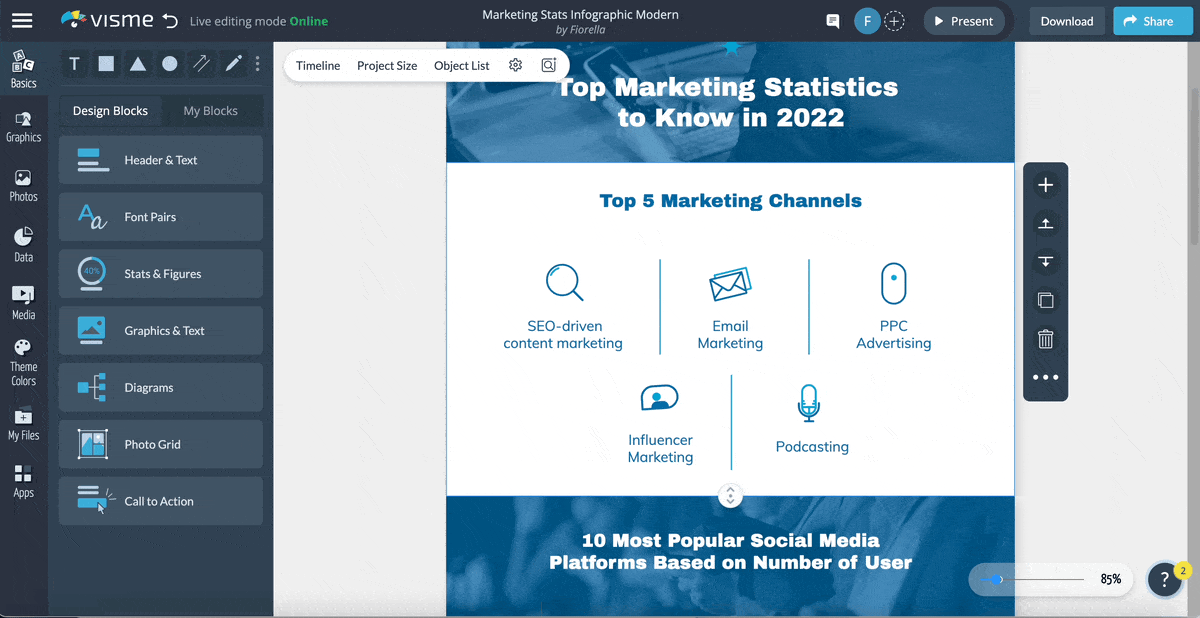
Image courtesy of visme.co via Google Images
Mastering Your Profile
By creating your user account and picking a fun wallpaper, you've personalized your Windows 11 experience. Now, every time you log in, it feels like your very own tech world.
Desktop Adventures
Understanding icons and shortcuts, as well as using the taskbar, has made navigating your desktop a breeze. It's like having a treasure map to all your favorite games and apps right at your fingertips!
Keyboard Magic
With cool keyboard tricks like copy and paste shortcuts and using keys to open apps quickly, you've unlocked the power to work and play faster than ever before. Feel like a computer wizard yet?
Safely Surfing the Web
Learning to choose a web browser and follow internet safety tips ensures you can explore the vast online world without worry. Now, you can have fun and stay safe while surfing the web.
Personalizing Your Space
Through changing themes and adjusting sounds, you've customized your computer to reflect your unique style. Your computer now feels like an extension of your personality!
App Adventures
By finding and installing apps from the Microsoft Store, you've filled your computer toolbox with amazing programs for work, play, and learning. It's like having a whole virtual workshop at your fingertips!
Keeping Your Computer Healthy
Understanding the importance of updates and how to keep your system up to date is like giving your computer a boost of energy to stay healthy and secure. Your device thanks you!
Troubleshooting Like a Pro
Knowing how to restart your computer and where to find help when things get tricky makes you a troubleshooting superstar. No tech problem is too big for you to handle!
Sharing the Fun
With family accounts and online safety tips, you've learned how to share your computer with others while ensuring everyone stays safe and secure. It's all about spreading the tech joy!
By mastering these essential Windows 11 skills, you've become a true computer whiz. Your journey is just beginning, and there are endless possibilities for you to explore and create on your new device. Enjoy your tech adventures, and remember, the more you learn, the more empowered you become in the digital world. Happy exploring!
FAQs: Questions You Might Still Have
Why is Windows 11 different from older versions?
Windows 11 is like a shiny new toy compared to older versions because it has cool new features and a fresh look to make your computer experience even better. It's like getting a brand new bike with extra bells and whistles!
Can I still use my old apps and files on Windows 11?
Absolutely! Windows 11 is designed to work with all your favorite apps and files from older versions, so you don't have to worry about leaving anything behind. Just like moving to a new house but bringing all your favorite toys with you!
Is it easy to learn how to use Windows 11?
Yes, learning to use Windows 11 is like learning a new game or sport—it might seem tricky at first, but with a little practice and patience, you'll become a pro in no time. Think of it as a fun adventure with lots of cool surprises to discover!
What if I make a mistake while using Windows 11?
No worries! Making mistakes is a normal part of learning something new. Just like when you're playing a new game and don't win the first time, mistakes help you learn and get better. So don't be afraid to explore and try new things on your computer!

