Windows 11: Unlock Secrets With These Tricks

Uncover hidden features and tips to maximize your Windows 11 experience - elevate your tech game with these clever tricks!
Table of Contents
- Introduction to Windows 11
- Getting Cozy with the Start Menu
- Snap Windows Like a Pro
- Secret Keyboard Shortcuts!
- Talk to Your Computer with Voice Typing
- Amazing App Store Adventures
- Keep Your PC Happy and Healthy
- Customize Your Computer’s Look
- Playing with Power Settings
- Fun with Widgets: Your Info Hub
- Conclusion: Master of Windows 11
- Frequently Asked Questions (FAQs)
Introduction to Windows 11
Let's start our adventure by learning what Windows 11 is and how it can be a great friend to us when we use our computer!
Imagine your computer as a magical world with a friendly wizard named Windows 11. This wizard helps you do amazing things on your computer, like playing games, creating art, and chatting with your friends.
Just like a good friend, Windows 11 is always there to help you whenever you need it. It can show you where to find your favorite things, organize your stuff so you can see it better, and even listen to what you have to say. Isn't that cool?
So, let's dive into the world of Windows 11 together and uncover all the magical tricks and secrets it has to offer!
Getting Cozy with the Start Menu
First things first, let's dive into the exciting world of the Start Menu in Windows 11! The Start Menu is like the front door to all the amazing things your computer can do.
Personalizing Your Start Menu
Did you know you can make your Start Menu look exactly how you want it to? You can change the colors, sizes, and even rearrange the icons to suit your style. It's like decorating your room but on your computer screen!
Finding Your Favorite Apps Quickly
Imagine having all your favorite games and programs just a click away. By pinning them to your Start Menu, you can access them super quickly whenever you want. It's like having a magic wand to summon your favorite things!
Snap Windows Like a Pro
Want to see two things on your screen at once? It's a snap! I'll show you how.

Image courtesy of www.pk-anexcelexpert.com via Google Images
Using Snap Assist
Have you ever wanted to compare two websites or chat with a friend while watching a video? Snap Assist is here to help! When you drag a window to the side of your screen, it automatically resizes to take up half the screen. This way, you can easily view two windows side by side without having to constantly resize and adjust them yourself.
Now you can be a multi-tasking pro, effortlessly arranging your windows for maximum productivity and enjoyment. With Snap Assist, handling multiple windows is as easy as pie!
Secret Keyboard Shortcuts!
Magicians use secret combinations to do tricks, and so can you—with your keyboard! Want to amaze your friends with your Windows 11 skills? Let's dive into the world of secret keyboard shortcuts!
Shortcut to Success
Imagine opening your favorite apps or programs with just a simple tap of a few keys. With Windows 11, you can do just that! By learning special keyboard shortcuts, you can navigate your computer like a pro.
For example, pressing the Windows key along with the letter "E" opens File Explorer in a snap, while "Windows key + D" quickly shows your desktop. By mastering these shortcuts, you'll save time and impress everyone with your tech-savvy skills!
Talk to Your Computer with Voice Typing
Sometimes it can be tiring to type out every word. But did you know you can talk to your computer instead? It's like having a cool conversation with your PC!

Image courtesy of www.youtube.com via Google Images
How to Start Talking
To begin, all you need to do is find the magic button on your keyboard. It's usually labelled as a microphone or may have a symbol like a sound wave. Just press that button and start speaking!
Chatting Made Easy
Once you've started voice typing, you can dictate emails, write stories, or even search the web without lifting a finger. Your computer will magically turn your words into text on the screen. It's like having a personal assistant who listens to everything you say!
Amazing App Store Adventures
Are you ready to discover a whole new world of exciting and helpful programs? The Microsoft Store is like a magical treasure chest filled with apps waiting for you to explore. Let's dive into the amazing App Store adventures on Windows 11!
Uncovering Hidden Gems
Imagine finding a magical lamp that grants all your wishes. Well, the Microsoft Store is your lamp, and the apps inside are your wishes come true! Whether you're looking for games to play, educational tools to learn, or creative apps to express yourself, there's something for everyone in this wonderland of software.
Guided Tour Through the Store
Just like a tour guide leading you through a thrilling adventure, let me show you around the Microsoft Store. You'll learn how to search for apps, read reviews from other users, and find the perfect program to suit your needs. The Store is your gateway to endless possibilities!
Keep Your PC Happy and Healthy
Your computer is like a pet — it needs care! Here's how to check on its well-being.
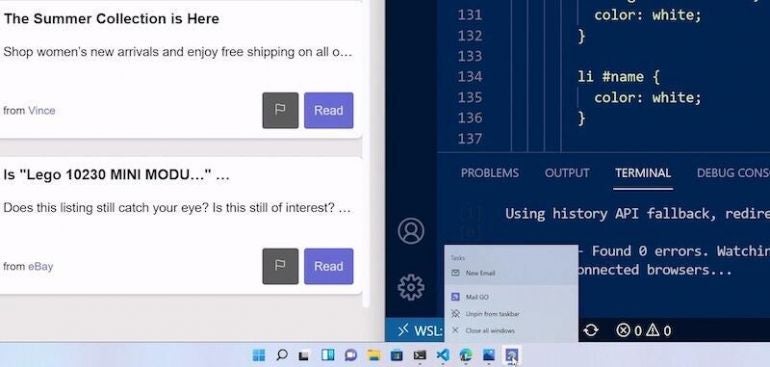
Image courtesy of www.techrepublic.com via Google Images
Checking for Updates
Just like you need to eat healthy food to stay strong, your computer needs updates to work its best. Updates are like software snacks that help fix bugs and add cool new features. To check for updates, click on the Start Menu, then go to Settings. Look for the Update & Security section, and click on Windows Update. Your computer will check if there are any updates available. If there are, make sure to download and install them to keep your PC running smoothly!
Staying Safe and Secure
It's important to keep your computer safe from bad bugs, just like washing your hands to stay healthy. To protect your PC, use Antivirus software. Antivirus software is like a shield that helps keep viruses and malware away from your computer. You can find antivirus programs in the Microsoft Store. Remember to update your antivirus software regularly to keep it strong and ready to defend your computer. Also, be careful when clicking on links or downloading files from unknown sources to avoid getting any unwanted guests on your PC!
| Trick | Description |
|---|---|
| 1 | Customizing the Start Menu |
| 2 | Using Virtual Desktops |
| 3 | Snap Assist for Window Management |
| 4 | Dark Mode for a Sleeker Look |
| 5 | Task View for Quick Navigation |
| 6 | Timeline Feature to Resume Work |
Customize Your Computer’s Look
One of the most exciting things about using a computer is making it look just the way you want it to. Imagine your computer as a blank canvas waiting for your artistic touch! With Windows 11, you can transform the look and feel of your computer to match your personality and style.
Make Your Computer Unique
Have you ever wanted to change the background image on your computer screen to something that makes you smile every time you see it? Well, with Windows 11, you can easily customize your computer’s theme and background to reflect your individuality. Whether you prefer vibrant colors, peaceful landscapes, or cute animals, there's a theme for everyone.
Add Personal Touches
But that’s not all! You can also Personalize your computer by changing the colors, fonts, and even the sounds it makes. Do you want your computer to beep like a spaceship or chime like a fairy tale? With Windows 11, the choice is yours to make your computer truly your own.
Gone are the days of dull and boring desktops—now you can have a computer that is as unique and special as you are. So go ahead, unleash your creativity, and make your computer a reflection of your personality!
Playing with Power Settings
When you use your computer, it's important to make sure it's always ready when you need it. One way to do that is by playing with the Power settings on your Windows 11. Let me show you how!

Image courtesy of www.techrepublic.com via Google Images
Adjusting Power Options
Power settings help your computer manage how it uses energy. By adjusting these options, you can control when your computer goes to sleep, how quickly the screen turns off, and much more. It's like telling your computer when to take a break and when to work hard!
Saving Energy with Power Saver Mode
With Power Saver mode, you can make your computer use less energy, which can be helpful when you're running low on battery. By turning on Power Saver mode, your computer will adjust its settings to conserve power, so you can keep using it for longer without plugging in!
Boosting Performance with High Performance Mode
On the other hand, if you need your computer to work at its best, you can switch to High Performance mode. This mode allows your computer to use more energy to give you top speed. It's like telling your computer to go full speed ahead!
By understanding and using the power settings on your Windows 11, you can make sure your computer is always running the way you want it to. So, go ahead and play with these settings to make your computer work just the way you like it!
Fun with Widgets: Your Info Hub
Widgets are like tiny helpers on your computer screen that can give you all sorts of fun and useful information without you having to search for it. Let's dive into the world of widgets and discover how they can make your computer experience even more awesome!
Exploring Widget Wonders
Widgets are small, interactive apps that show you things like the weather, news updates, your calendar, and more right on your desktop. Imagine having all this information at a glance, just a click away! Widgets are like having your own personal assistant keeping you informed and entertained.
Adding and Customizing Widgets
Adding widgets to your Windows 11 desktop is super easy. Just right-click on the desktop, select "Widgets," and choose the ones you want. You can resize them, move them around, and even customize their settings to show exactly what you're interested in. Make your desktop truly personalized with widgets that suit your tastes!
Stay Connected with Widgets
Widgets are a great way to stay connected with the world around you. You can add widgets that show your social media feeds, upcoming events, or even the latest sports scores. With widgets, you can keep up to date with everything that matters to you without having to open multiple tabs or apps.
Widgets are a fun and convenient way to bring a little extra magic to your Windows 11 experience. Try adding some widgets to your desktop today and see how they can make your computer your very own info hub!
Conclusion: Master of Windows 11
Now that you've learned all these amazing tips and tricks for Windows 11, you're on your way to becoming a true master of this operating system! With your newfound knowledge, you can impress your friends and family with how smoothly you navigate through your computer.
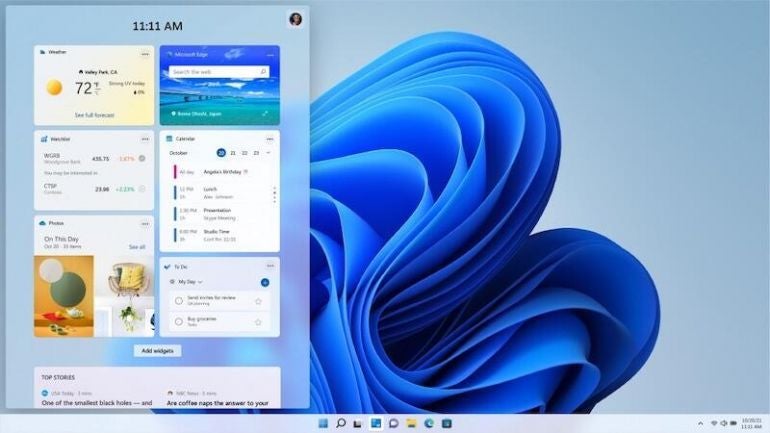
Image courtesy of www.techrepublic.com via Google Images
Remember, practice makes perfect, so don't be afraid to experiment and try out these cool features on your own. The more you explore and play around with Windows 11, the more comfortable and confident you'll become in using it.
So go on, show off your skills and share these secret tricks with everyone you know. You're now a Windows 11 expert, and there's no limit to what you can achieve with your newfound knowledge!
Frequently Asked Questions (FAQs)
Can I get Windows 11 on any computer?
Some computers are ready for Windows 11, and some might need to stay with older Windows. We'll explain why.
Will my games and homework still work on Windows 11?
Most of the time, yes! But we’ll talk about why some might need a bit of help to get going again.


