Windows 11 vs Windows 10: The Ultimate Showdown

Find out which Windows operating system reigns supreme in our epic battle of Windows 11 vs Windows 10 showdown!
Table of Contents
Welcome to Windows for Dummies - your go-to blog for all things Windows! Today, we're diving into the world of Python programming. Python is a popular and versatile programming language that is used for a wide range of applications. Whether you're a beginner or an experienced coder, learning how to install Python on Windows 10 can open up a world of possibilities for you.
Check if you have Windows 10
Before we get started with installing Python, it's essential to confirm that you are running Windows 10 on your computer. To do this, simply go to your desktop and click on the start menu. From there, open the Settings app and navigate to the "System" section. Here, you can check the version of Windows that you are currently using. If you are not on Windows 10, you can easily update your operating system through the Windows Update feature.
Verify if Python is already installed on your computer
Next, let's check if Python is already installed on your Windows 10 system. To do this, open the Command Prompt and type in "python --version" or "python3 --version" to see if Python is installed and which version is currently running. If Python is not installed or if you need to update to a newer version, don't worry - we'll guide you through the process.
Download Python for Windows 10
Now it's time to download Python for Windows 10. Head over to the official Python website at python.org and navigate to the Downloads section. Here, you can choose the latest version of Python that is compatible with Windows 10. Make sure to select the correct installer for your system - 32-bit or 64-bit - and start the download process.

Image courtesy of m.youtube.com via Google Images
Install Python on Windows 10
Once the Python installer has finished downloading, run the installation program. Follow the on-screen instructions to customize your installation preferences, such as adding Python to your system PATH and installing pip - Python's package manager. After completing the installation, you should have Python up and running on your Windows 10 computer.
| Feature | Windows 11 | Windows 10 |
|---|---|---|
| Start Menu | Centered, with Live Tiles removed | Left-aligned with Live Tiles |
| UI Design | Modern and polished | Familiar and traditional |
| Taskbar | More customization options | Less customizable |
| Widgets | Revamped widgets for news, weather, etc. | Basic widgets available |
| Compatibility | Improved compatibility with newer hardware | Good compatibility overall |
Verify Python installation
To confirm that Python has been successfully installed on your Windows 10 system, open the Command Prompt once again and type in "python" or "python3" to start the Python shell. You should see the Python version number displayed, indicating that Python is functioning correctly on your computer. You can also test Python by running a simple print statement or executing a sample script.
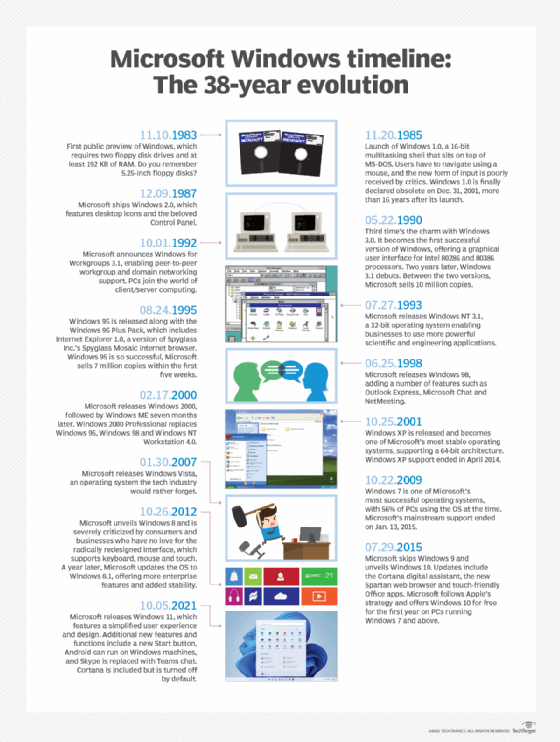
Image courtesy of www.techtarget.com via Google Images
Conclusion
And there you have it - a beginner-friendly guide on how to install Python on Windows 10 for free! By following these steps, you can unleash the power of Python programming and explore its endless possibilities. If you encounter any issues or have questions along the way, remember that Windows for Dummies is here to help you navigate the world of Windows with ease. Happy coding!
Generated by Texta.ai Blog Automation


