Windows 11: Your Quick Start Menu to Navigating the Newest Operating System

Unveiling the secrets of Windows 11: A step-by-step guide on mastering the new Quick Start Menu and navigating effortlessly.
Table of Contents
If you've recently upgraded to Windows 11 or are considering making the switch, you're in the right place. Windows For Dummies is your go-to blog for mastering Windows 7, 8, 10, 11, apps, and games. Discover easy how-to guides, FAQs, and tips for users of all levels. With our expert advice, unlock the full potential of your Windows experience.
Opening Windows
When you first power on your computer, you're eager to jump into your Windows operating system. Wait for the initial boot screen to appear – this is where the magic begins. If prompted to boot from the hard drive, press any key to continue. Soon, you'll be greeted with the familiar Windows logo and the excitement of what's to come.
Starting Windows 10
Windows 10 is a user-friendly operating system favored by many for its seamless experience. To start Windows 10, simply follow the on-screen instructions after your computer has booted up. Enter your login credentials if required, and within moments, you'll find yourself on the desktop, ready to dive into your favorite apps and tasks.
Navigating to Windows 10
Once you've successfully started Windows 10, you may wonder how to best navigate through its features. Look no further than the Start menu, denoted by the iconic Windows icon in the bottom left corner of your screen. Use the search bar within the Start menu to find specific apps or files, and don't hesitate to customize your desktop to suit your preferences.
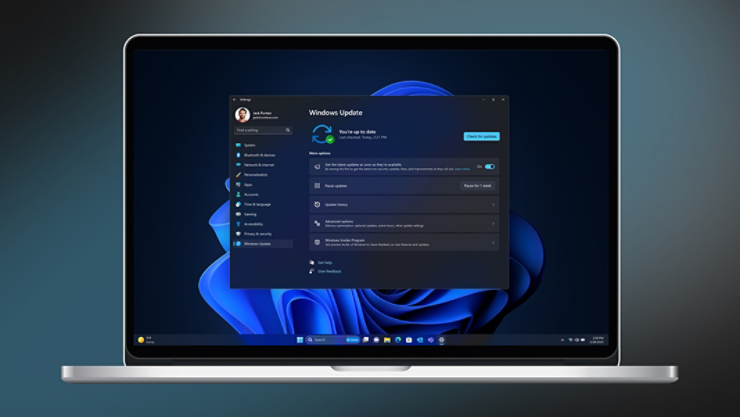
Image courtesy of via Google Images
Starting Windows 11
If you're ready to step into the latest Windows experience, Windows 11 awaits you. Ensure you've downloaded and installed Windows 11 on your computer, then restart your system to kick off the installation process. Follow the prompts that appear on your screen to set up Windows 11, and soon you'll be exploring the fresh features and enhancements that come with this newest operating system.
| Feature | Description |
|---|---|
| Start Button | Click on the Windows icon to access the Start menu. |
| Search Bar | Type in keywords to quickly search for apps, files, and settings. |
| Recommended Section | View suggested apps and files based on your usage. |
| Recent Documents | Access a list of recently opened files for quick access. |
| All Apps | Click to view a list of all installed apps on your PC. |
| Power Options | Shut down, restart, or put your PC to sleep from the menu. |
| User Profile | Access user account settings and options. |
Troubleshooting and Additional Tips
While starting Windows may seem like a simple process, it's not without its occasional hiccups. Check for updates regularly to ensure your Windows operating system is running smoothly. Utilize the Windows key on your keyboard to access handy shortcuts and features that can streamline your workflow. Should you encounter any issues, explore advanced options like booting into Safe Mode or accessing the BIOS menu for troubleshooting assistance.
With these tips and tricks, powering up your Windows operating system – whether it's Windows 10 or Windows 11 – will become second nature. Stay tuned to Windows For Dummies for more insightful guidance on maximizing your Windows experience.
FAQ
Question 1: How do I access the Start menu in Windows 11?
Answer 1: To access the Start menu in Windows 11, simply click on the Windows icon located at the bottom left corner of your screen.
Question 2: Can I customize the layout of the Start menu in Windows 11?
Answer 2: Yes, you can customize the layout of the Start menu in Windows 11 by right-clicking on it and selecting "Customize".
Question 3: How do I search for specific apps or files in Windows 11?
Answer 3: To search for specific apps or files in Windows 11, simply type in keywords into the search bar located within the Start menu.
Question 4: Are there keyboard shortcuts to navigate Windows 11 more efficiently?
Answer 4: Yes, utilizing the Windows key on your keyboard can access useful shortcuts and features to streamline your workflow in Windows 11.
Generated by Texta.ai Blog Automation


