Windows 7 Crash Course: Top Tricks!

Discover the top 10 tricks to master Windows 7 in no time! Easy steps to boost productivity and efficiency.
Table of Contents
- Introduction to Windows 7 Wonders
- Getting Started with Windows 7
- Personalize Your Desktop
- Organizing Files
- Mastering the Internet on Windows 7
- Fun with Windows Media Player
- Cool Keyboard Shortcuts
- Staying Safe with Windows Security
- Troubleshooting Common Problems
- Conclusion: You're Now a Windows 7 Whiz!
- FAQs: Questions Fellow Explorers Might Have
Introduction to Windows 7 Wonders
We're about to take an awesome journey to learn some cool tricks for Windows 7! Let's turn you from a beginner into a Windows wizard! Windows 7 is like a magical world full of exciting features and hidden gems waiting to be discovered. Get ready to unlock the secrets of this amazing operating system and become a pro in no time!
Whether you're new to Windows or looking to enhance your Windows experience, this crash course will guide you through mastering Windows 7 with fun and easy tips. So, buckle up and get ready to explore the wonders of Windows 7!
Getting Started with Windows 7
First things first, let's learn how to navigate Windows 7 and find out where everything is.
The Start Menu
This is like your magic treasure box. Find out how to open it and what goodies are inside! The Start Menu is your gateway to all the amazing things your computer can do. You can find your programs, files, and settings all neatly organized in one place. Just click on the Start button in the bottom left corner of your screen, and voila! The Start Menu will pop up, ready for you to explore.
The Taskbar
This is where your open programs hang out. Learn how to keep them organized! The Taskbar is like your own personal assistant, keeping track of all the programs you have open. You can see icons for each program right at the bottom of your screen. If you want to switch between programs, just click on their icons on the Taskbar. You can also pin your favorite programs to the Taskbar for easy access. Simply right-click on the program icon and select "Pin to Taskbar." Now you can launch your favorite programs with just one click!
Personalize Your Desktop
Make your computer look like it's yours! From cool backgrounds to setting a screensaver, let's add some style!

Image courtesy of via Google Images
Changing Wallpapers
Colors, pictures, or maybe your favorite cartoon - changing your wallpaper is fun and easy. Your wallpaper is like the background or design on your computer screen. It's like picking the paint color for your room, but for your computer! To change your wallpaper, right-click on your desktop (the main screen) and select 'Personalize.' From there, you can choose from the pre-set options or upload your own image to use as your wallpaper. Try out different wallpapers until you find the one that makes you smile every time you see it!
Customizing Screensavers
Screensavers are like mini-movies that play on your screen when you're not using your computer. They keep your screen from getting bored! To customize your screensaver, go back to the 'Personalize' menu by right-clicking on your desktop. Then, click on 'Screen Saver' to choose from different options like floating bubbles, a slideshow of photos, or even a starry night sky. You can also adjust how long it takes for the screensaver to kick in. Pick a screensaver that makes you feel happy whenever it pops up!
Organizing Files
Let's learn to keep our digital stuff neat and tidy, so you can find everything super fast.
Creating Folders
Folders are like your digital drawers. Create them to keep your files sorted. Just like you have different drawers for your clothes or toys, you can have folders on your computer for different types of files. For example, you can have a folder for pictures, another one for school work, and one for games. To create a folder, right-click on your desktop or inside a folder, choose "New," and then click on "Folder." Give it a name and voila! You now have a new folder to keep your files organized!
Moving and Copying Files
Learn how to move your files around or make copies of them with just a few clicks. Sometimes you might want to rearrange your files or make a copy of something important. To move a file, simply click on it and drag it to the desired location. To copy a file, hold down the "Ctrl" key on your keyboard while dragging the file to the new location. This way, you can keep the original file in its place while having a copy elsewhere. Easy peasy!
Mastering the Internet on Windows 7
Surf the web like a pro! With these tricks, the Internet will be your new playground.

Image courtesy of via Google Images
Using a Web Browser
Discover how to open the door to the internet with a web browser. Think of it like a magic gateway that takes you to all sorts of amazing websites filled with information, games, and more! Whether you like to research cool facts, watch funny videos, or connect with friends online, a web browser is your ticket to the endless wonders of the internet.
Safe Browsing Tips
While the internet is a fantastic place, it's also important to stay safe while exploring. Just like you look both ways before crossing the street, it's essential to follow some rules to keep you safe online. Avoid clicking on suspicious links, don't share personal information with strangers, and make sure to ask an adult if you're unsure about something you come across. By being smart and cautious, you can enjoy all the best parts of the internet without any worries!
Fun with Windows Media Player
Music and videos are some of the best parts of using a computer. With Windows Media Player, you can enjoy all your favorite tunes and watch videos with ease. Let's dive into the fun world of music and videos with Windows Media Player!
Playing Your Favorite Tunes
Do you have a favorite song that gets you dancing every time you hear it? With Windows Media Player, you can play all your favorite tunes whenever you want. Just find the song in your Music library, click on it, and let the music fill the room. You can even create playlists with all your top tracks to keep the party going!
Watching Videos
Movie nights are always a blast, especially when you can watch your favorite films on your computer. Windows Media Player lets you play videos with just a few clicks. Whether it's a funny cat video or the latest blockbuster movie, you can sit back, relax, and enjoy the show. Just click play and let the magic of movies unfold on your screen!
Cool Keyboard Shortcuts
Do you want to become a computer ninja and navigate through Windows 7 like a pro? Well, I've got some secret combinations for you that will make everything faster and easier. Let's uncover the magic of Keyboard shortcuts!
| Trick | Description |
|---|---|
| 1. Aero Shake | Shake a window to minimize all other windows |
| 2. Snap | Drag a window to the edge of the screen to resize it |
| 3. Jump Lists | Access recent files and tasks by right-clicking on a program icon |
| 4. God Mode | Create a folder with a specific name to access all control panel settings |
| 5. Remote Assistance | Get help from a friend or IT support remotely |

Image courtesy of via Google Images
Shortcut Magic
Imagine having a magic wand that can perform tasks with just a flick of your wrist. Well, keyboard shortcuts work in a similar way! Instead of clicking through menus and tabs, you can use key combinations to get things done in a snap.
For example, pressing Ctrl + C will copy selected text or files, while Ctrl + V will paste them. It's like a digital cut and paste! And if you ever want to undo something, just hit Ctrl + Z to reverse your last action.
Want to quickly open a new window in your web browser? Just hit Ctrl + N! And if you need to find something within a document or webpage, Ctrl + F will bring up a search box to help you locate it.
There are so many more keyboard shortcuts waiting to be discovered in Windows 7. With a bit of practice, you'll be zipping through tasks in no time!
Staying Safe with Windows Security
Computers need to stay healthy too! Let's find out how to keep your computer safe from the bad guys.
Setting Up a Firewall
Firewalls are like invisible shields for your computer. They protect it from sneaky viruses and hackers who try to sneak in and cause trouble. Turning on your firewall is like putting up a forcefield around your computer.
Regular Updates
Just like you grow and learn, your computer needs to stay smart too. Regular updates are like giving your computer new and improved tools to stay safe. When you see that little notification telling you there's an update available, make sure to click on it. It's like getting a cool upgrade for your computer!
Troubleshooting Common Problems
Sometimes, even the best of wizards encounter a hiccup or two while casting spells on their Windows 7. But fear not, for we are here to equip you with the knowledge and skills to troubleshoot and conquer these common problems!
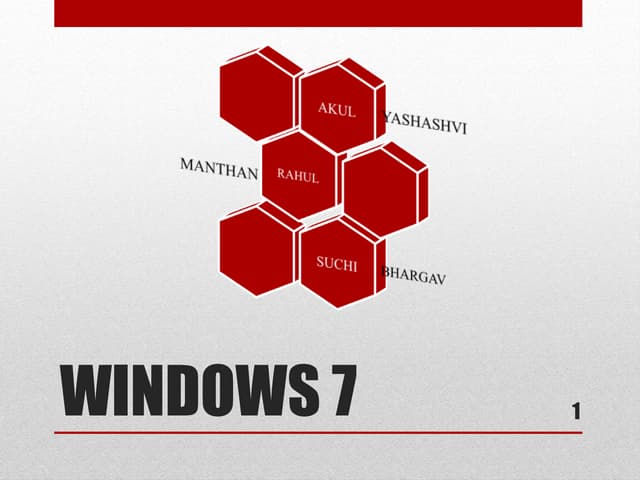
Image courtesy of via Google Images
Frozen Screen Fixes
Picture this: Your computer suddenly decides to take a nap right in the middle of your magical journey through Windows 7. What do you do? Don't panic! Simply press and hold the power button on your computer for a few seconds. This should force your computer to shut down and then you can turn it back on to start fresh.
Dealing with Error Messages
Uh-oh! Your computer just spoke in a language you don't quite understand - error messages. These messages might seem scary, but they usually contain clues to help you solve the problem. Take note of the error message and try searching for it online. Many times, others have faced the same issue and shared their solutions on the web. If all else fails, remember that wizards never shy away from seeking help from an experienced fellow wizard!
Conclusion: You're Now a Windows 7 Whiz!
So, now that we've gone through this amazing Windows 7 crash course together, you've officially leveled up your Computer skills! Congratulations! You're now a certified Windows 7 whiz, ready to navigate through the digital world with confidence.
From mastering the Start Menu and Taskbar to personalizing your desktop with cool wallpapers and screensavers, you've learned how to make your computer truly your own. Organizing files, surfing the web safely, enjoying music and videos with Windows Media Player, and even mastering keyboard shortcuts - you've done it all!
But wait, there's more! You've also picked up invaluable knowledge on keeping your computer secure with firewalls and regular updates, as well as troubleshooting common problems like frozen screens and error messages. With all this new information in your toolbox, there's no tech challenge you can't conquer!
Now, armed with your newfound Windows 7 expertise, go ahead and impress your friends with your digital prowess. Show off your skills, share your tips, and continue exploring all the wonders that Windows 7 has to offer. Remember, the more you practice, the more of a tech wizard you'll become!
FAQs: Questions Fellow Explorers Might Have
Got more questions about Windows 7? Check out these common curiosities!
Can I Upgrade from Windows XP to Windows 7?
If you're currently using Windows XP and want to switch to Windows 7, it's possible! However, it's important to check if your computer meets the System requirements for Windows 7 to ensure a smooth transition.
How Do I Back Up My Files on Windows 7?
Backing up your files on Windows 7 is crucial to prevent data loss. You can use the built-in Backup and Restore feature to create backups of your important files and folders. Make sure to regularly back up your data to stay safe!
Is Windows 7 Still Supported by Microsoft?
As of January 14, 2020, Microsoft ended support for Windows 7. While this means that you won't receive security updates or technical support from Microsoft, you can still use Windows 7. It's recommended to upgrade to a newer operating system for better security and support.
Can I Customize the Start Menu in Windows 7?
Absolutely! You can customize the Start Menu in Windows 7 to suit your preferences. You can pin your favorite programs, rearrange items, and even change the appearance of the Start Menu. Personalize it to make navigating your computer easier and more enjoyable!
What Are Some Common Keyboard Shortcuts for Windows 7?
There are several handy keyboard shortcuts in Windows 7 that can help you navigate your computer faster. For example, pressing Win + D will show the desktop, while Win + L will lock your computer. Explore these shortcuts to become a Windows 7 pro!

