Windows Wonders: A Step-by-Step Guide to Creating Your Own on Your Computer

Unleash your creativity and learn how to create stunning windows wonders with this step-by-step guide on your computer today!
Table of Contents
Welcome to Windows for Dummies, the ultimate destination for all things Windows-related. Today, we're diving into the fascinating world of Windows operating systems and how you can start, navigate, and troubleshoot them like a pro. Whether you're a beginner or a seasoned user, this guide will walk you through the ins and outs of Windows 10 and Windows 11, helping you unlock the full potential of your Windows experience.
Understanding Windows Operating Systems
Windows is one of the most popular operating systems in the world, powering millions of computers worldwide. There are several versions of Windows, with Windows 10 and Windows 11 being the latest iterations. While Windows 10 is widely used, Windows 11 introduces new features and enhancements for a more modern computing experience. And the best part? Both Windows 10 and Windows 11 are available for free upgrade for eligible users, so you can enjoy the latest and greatest that Microsoft has to offer.
Starting Windows 10
Starting Windows 10 is a breeze. Simply locate the power button on your computer and press it to turn on your device. As your computer boots up, you'll see the familiar Windows logo on your screen. Once prompted, enter your login credentials to access your desktop. From there, you can start exploring the various features and functionalities that Windows 10 has to offer. And if you ever get stuck, remember that Windows for Dummies is here to help.
Starting Windows 11
With the launch of Windows 11, Microsoft has taken the Windows experience to a whole new level. The sleek new design and enhanced features make Windows 11 a must-have for tech enthusiasts. To start Windows 11, simply power on your computer and wait for the new Windows 11 logo to appear on your screen. Enter your login information to access your desktop, and you're ready to dive into the exciting world of Windows 11. And remember, if you have any questions or need assistance, Windows for Dummies has got your back.
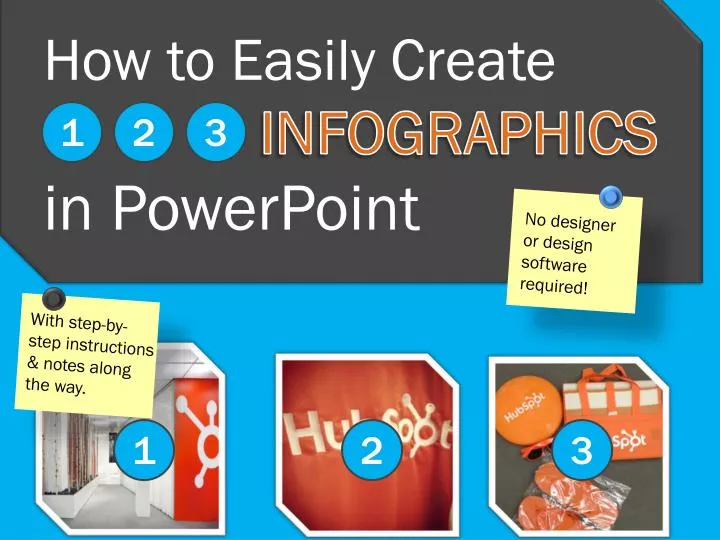
Image courtesy of www.slideserve.com via Google Images
Navigating Windows Operating System
Once you've started Windows 10 or Windows 11, it's time to start exploring the operating system. The Start Key is your gateway to all the apps, files, and settings on your computer. Simply press the Start Key on your keyboard to open the Start Menu, where you can quickly access your favorite apps and features. The search bar is another handy tool that allows you to find anything on your computer with a few keystrokes. And don't forget about the Taskbar, where you can pin your most-used apps for easy access.
| Chapter | Title | Description |
|---|---|---|
| 1 | Introduction to Windows Wonders | An overview of what Windows Wonders is and why you should create your own wonders. |
| 2 | Getting Started | Step-by-step instructions on how to set up your computer to start creating Windows Wonders. |
| 3 | Choosing Your Theme | Tips and ideas on how to choose a theme for your Windows Wonder project. |
| 4 | Gathering Materials | Information on where to find materials and resources to bring your Windows Wonder to life. |
| 5 | Creating Your Wonder | Step-by-step guide on how to design and build your own Windows Wonder on your computer. |
| 6 | Sharing Your Creation | Tips on how to share your Windows Wonder with others and showcase your creativity. |
Troubleshooting Windows Startup Issues
Despite its reliability, Windows may sometimes encounter startup issues. If Windows doesn't start automatically, don't panic. You can try booting your computer in Safe Mode to troubleshoot any problems. Restarting your computer is another simple yet effective way to kickstart the startup process. And don't forget to check for system updates, as they may contain fixes for any startup issues you're experiencing. Remember, Windows for Dummies is always here to provide expert advice and guidance for all your Windows-related queries.
And there you have it – a step-by-step guide to creating your own Windows wonders on your computer. Whether you're a Windows newbie or a seasoned pro, mastering the ins and outs of Windows 10 and Windows 11 is easier than you think. So power up your computer, dive into the exciting world of Windows, and let your creativity flourish. And remember, Windows for Dummies is your go-to resource for all your Windows needs. Happy computing!
FAQs
How do I access the Start Menu in Windows 10?
Answer 1: To access the Start Menu in Windows 10, simply press the Start Key on your keyboard, or click on the Windows icon in the bottom left corner of your screen.
Can I upgrade from Windows 10 to Windows 11 for free?
Answer 2: Yes, eligible users can upgrade from Windows 10 to Windows 11 for free. Check Microsoft's official website for compatibility requirements and upgrade instructions.
What should I do if Windows doesn't start automatically?
Answer 3: If Windows doesn't start automatically, try booting your computer in Safe Mode, restarting your computer, or checking for system updates for potential fixes.
Where can I find more tips and tutorials on DIY projects for Windows?
Answer 4: For more tips and tutorials on DIY projects for Windows, subscribe to the Windows for Dummies newsletter or visit our blog for exclusive content and guides. Unlock your creativity with Windows wonders today!
Generated by Texta.ai Blog Automation


